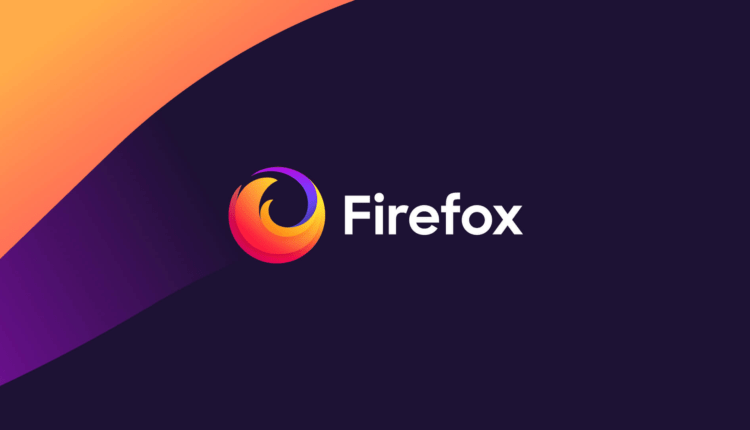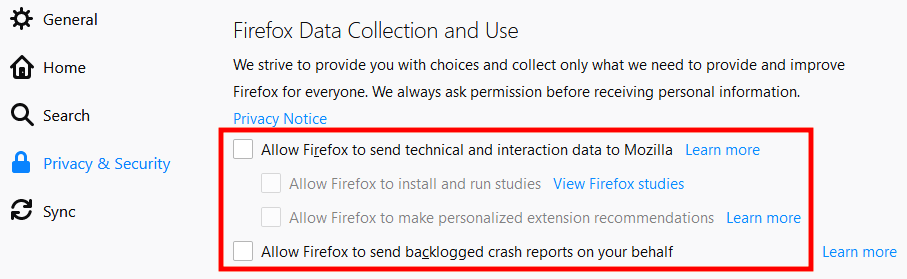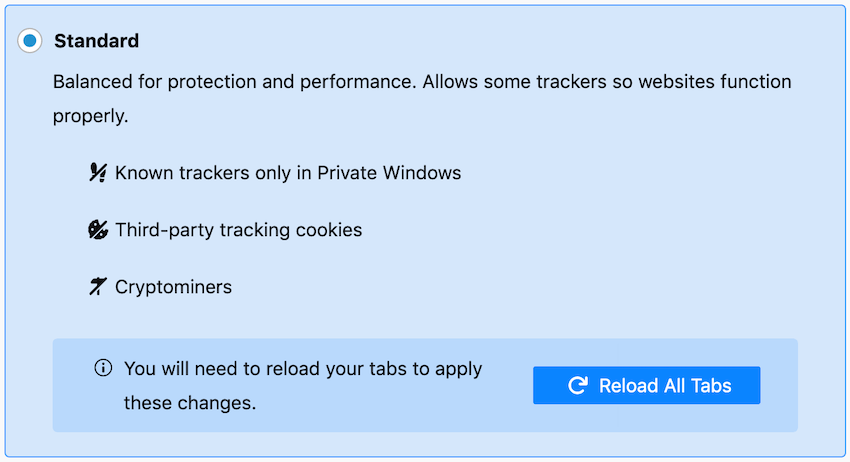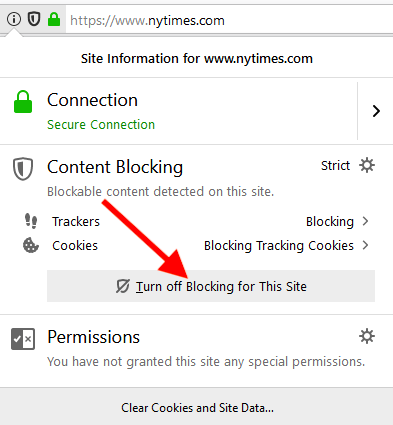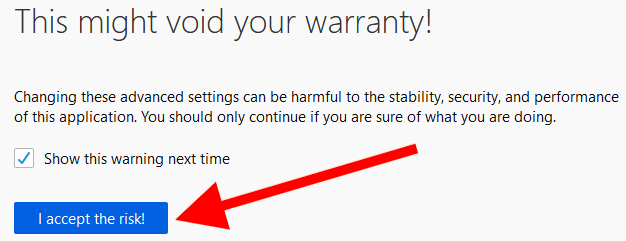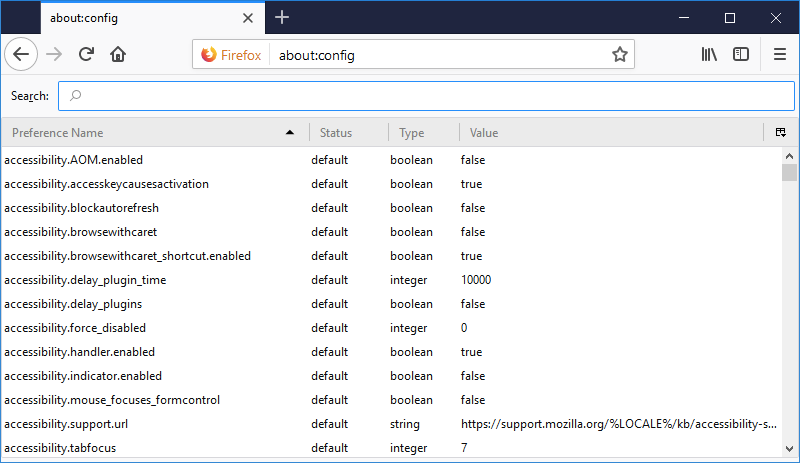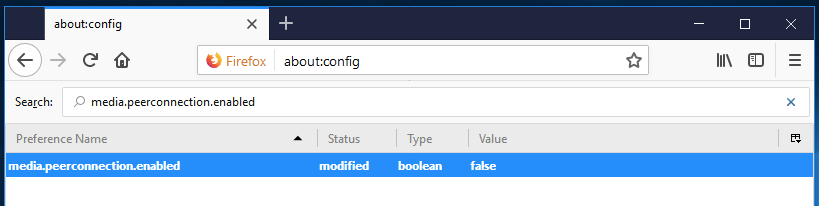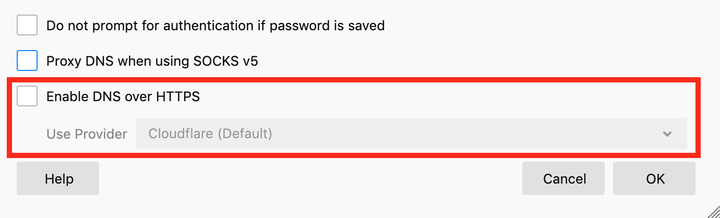Mozilla Firefox anses av många experter vara den bästa webbläsaren som finns. Den kombinerar kraftfulla funktioner för användarintegritetsskydd med en hög säkerhetsnivå och regelbundna uppdateringar. Den senaste versionen av Firefox är snabb och innehåller en mängd funktioner som hjälper dig att surfa privat och säkert på Internet.
En annan bra sak med Firefox är att den är mycket anpassningsbar, vilket är anledningen till att skapa den här guiden. Nedan kommer vi att titta närmare på hur en användare kan ändra Firefox-inställningar så att webbläsaren ger en hög nivå av säkerhet och integritet, samtidigt som den förblir bekväm för att surfa på webben.
Men innan vi kommer till saken, låt oss ta en titt på viktig information om hur du konfigurerar Firefox.
notera
Det finns många faktorer att ta hänsyn till när du konfigurerar Firefox för att passa dina behov, inklusive din hotmodell och surfpreferenser. Det finns med andra ord ingen "universell" konfiguration som passar alla. Den här guiden är en översikt över de funktioner som kan användas för olika webbläsarkonfigurationsalternativ.
Innan du börjar ändra Firefox-inställningar och installerar en massa olika tillägg är det viktigt att veta vad Browser Fingerprinting är.
Webbläsares fingeravtryck
Ämnet webbläsarfingeravtryck är relevant eftersom det inkluderar olika sätt att spåra och identifiera en användare med hjälp av sin webbläsare och de valda inställningarna. Alla tillägg du installerar i din webbläsare och inställningsändringar du gör i Firefox är indata som potentiellt kan användas för att identifiera och spåra din aktivitet.
Detta är haken 22: ju fler tillägg du installerar och ju mer du ändrar dina webbläsarinställningar, desto mer sannolikt är det att du sticker ut från mängden och blir lättare att spåra. Det finns speciella program för att lösa detta problem – och den senaste versionen av Firefox innehåller spårningsskyddsfunktioner från tredje part och döljer ditt webbläsarfingeravtryck.
Mer är inte alltid bättre
När vi pratar om webbläsartillägg, var inte som ett barn som stoppar eventuellt dop i sin glass. Mer är inte alltid bättre om vi pratar om antalet tillägg för webbläsaren Firefox.
Att ha för många tillägg kan sakta ner webbläsarens prestanda och få den att krascha. Många populära Firefox-tillägg har samma funktion och är överflödiga när de används tillsammans.
Därför är det bättre att hålla en balans. Installera plugins och ändra endast de parametrar som du tror kommer att hjälpa i ett visst fall.
var försiktig
Att ändra vissa inställningar kan drastiskt förändra hur du surfar på webben och göra att vissa webbplatser inte kan laddas. Således är stegvisa ändringar av inställningarna det bästa sättet att ändra webbläsaren. Du kan fortsätta att installera tillägg och ändra inställningar så länge du ser till att tidigare ändringar har trätt i kraft och fungerar korrekt.
Det är möjligt att lägga till webbplatser i listan över undantag – de kommer inte att använda de plugins du installerade.
Firefox sekretessinställningar
Innan du använder Firefox kanske du vill ändra inställningarna nedan för att förbättra din integritet.
Obs: Om du är en macOS- användare kommer du att se ordet " Inställningar " i din meny, inte " Alternativ " som nämns nedan.
Inaktiverar telemetri
Firefox delar "teknisk och användaraktivitetsdata" med Mozilla som standard. Detta inkluderar möjligheten att utföra olika typer av forskning, bland annat analys av aktiviteten på din dator. Du kan lära dig mer om den här typen av forskning här. Dessutom finns det också en sida som talar om Mozillas datainsamlingsmetoder . I alla fall rekommenderar vi att du inaktiverar dessa funktioner.
För att göra detta, navigera till följande sökväg: " Inställningar " > " Sekretess och säkerhet " > " Firefox Datainsamling och användning ". Avmarkera sedan alternativen som visas på bilden nedan.
Du kan också stänga av telemetri i din Android-webbläsare genom att gå till följande sökväg: " Inställningar " > " Sekretess och säkerhet " > " Datainsamling " och sedan avmarkera alla tre alternativen.
Obs: Du kan inaktivera telemetri i " About: Config "-inställningarna i parametern toolkit.telemetry.enabled, som ska vara inställd på " False ".
Ändra standardsökmotorn
Firefox använder för närvarande Google som standardsökmotor, men du kan använda andra privata sökmotorer istället.
För att göra detta, gå till följande sökväg: " Inställningar " > " Sök " > " Standardsökmotor ". Firefox ger inte många alternativ till användaren direkt i inställningsområdet. Du kan dock se ytterligare alternativ genom att gå till avsnittet Sökmotorer och sedan välja alternativet Hitta andra sökmotorer för att se de tillgängliga alternativen.
Firefox har till och med publicerat en guide för att ändra sökmotorinställningar.
Firefox-innehållsblockering
En annan bra funktion i Firefox är att blockera olämpligt innehåll. Det här anpassningsbara alternativet blockerar automatiskt allt innehåll som kan spåra din aktivitet och de webbplatser du besöker. Det finns tre datafiltreringslägen: standard, strikt och personlig. Du kan blockera:
- Spårare
- Småkakor
- Kryptominers
- "Webbläsarfingeravtryck"
För att konfigurera inställningar för innehållsblockering i Firefox, gå till följande sökväg: " Inställningar " > " Sekretess och säkerhet " och välj sedan det läge du vill använda.
Standardläge är ett utmärkt alternativ för dagligt bruk. Firefox varnar för att strikt läge kan göra att vissa webbplatser misslyckas när de laddas.
Inaktivera innehållsblockering för specifika webbplatser
Du kan enkelt inaktivera innehållsblockering på betrodda webbplatser. Ange bara webbadressen till resursen och klicka sedan på " i "-ikonen till vänster om adressfältet och klicka på den grå knappen för att sluta blockera innehåll.
En annan fördel med Firefoxs innehållsblockeringsfunktion är att webbläsaren låter dig spara din inmatning och automatiskt ökar sidladdningshastigheten.
Begäran "Spåra inte".
Firefox kan också skicka en begäran till webbplatser om att inte spåra din aktivitet. Detta görs mycket enkelt: ett specialfält läggs till i HTTP-huvudet. Den viktigaste punkten när man diskuterar den här funktionen är dock att den faktiskt inte blockerar spårning. Många webbplatser ignorerar helt enkelt sådana förfrågningar.
Den här funktionen kan bland annat göra din webbläsares fotavtryck på webben mer synlig. Därför rekommenderar vi att du stänger av den för att inte dra till sig ytterligare uppmärksamhet.
Du kan lära dig mer om Do Not Track- förfrågan genom att klicka här.
Meny "About: Config"
Utöver inställningarna i huvudmenyn som vi pratade om tidigare kan du även göra ett antal olika ändringar genom att öppna avsnittet About:config.
Obs. Om du har gjort alla ovanstående ändringar i dina webbläsarinställningar kommer du att kunna se att statusen för vissa inställningar redan har uppdaterats i menyn "About:config" också. Därefter kommer vi också att prata om hur du kan konfigurera Firefox direkt från det här avsnittet. Vissa alternativ kommer att upprepas eftersom det finns en hel grupp användare som ändrar systeminställningar direkt från About:config- menyn .
För att komma åt dessa inställningar, skriv " about:config " i URL-fältet och tryck på " Enter "-knappen. Du kommer att se inskriptionen " Fortsätt med försiktighet ", du bör välja alternativet " Acceptera risken och fortsätt " för att börja ändra webbläsarinställningar.
Efter det kommer du att se en stor lista med inställningar, som var och en har en status, typ och värde.
De tillgängliga alternativen listas i alfabetisk ordning. Dessutom hittar du högst upp på sidan ett sökfält, med vilket du omedelbart kan hitta det alternativ du behöver.
Du kan ändra alla webbläsarinställningar genom att dubbelklicka på den med vänster musknapp. Om alternativet är av boolesk typ, kommer ett dubbelklick att ändra dess värde till " True " eller " False ". Om alternativet är av typen " Integer " eller " String " öppnas ett specialfält för att ändra dess värde genom att dubbelklicka.
Nedan är de inställningar vi tycker bör ändras.
Funktionen Web Real-Time Communication (WebRTC) låter användare ringa videosamtal, ringa röstsamtal och skicka filer över ett P2P-nätverk. Tyvärr kan användningen av det här alternativet exponera din riktiga IP-adress via STUN-förfrågningar, även om du använder en bra VPN-tjänst. Ett liknande problem kallas en WebRTC-dataläcka.
För att inaktivera WebRTC-alternativet i Firefox, skriv " media.peerconnection.enabled " i sökfältet och dubbelklicka sedan på det hittade alternativet för att ändra dess värde till " False ".
Förutom Firefox påverkar WebRTC-sårbarheten andra Chromium -baserade webbläsare som Chrome, Opera, Brave samt Safari.
privacy.resistFingerprinting = sant
Att ändra den här inställningen till True kommer att göra Firefoxs fotavtryck mindre synligt på webben.
Obs. Det finns många faktorer som påverkar storleken på ett webbläsarfingeravtryck och förmågan att exakt identifiera dig. Detta är bara ett sätt att minska ditt fotavtryck på webben.
privacy.trackingprotection.fingerprinting.enabled = sant
En annan funktion som hjälper till att hålla dig privat och minskar ditt webbläsarfingeravtryck.
privacy.trackingprotection.cryptomining.enabled = sant
Med dess hjälp kan användaren blockera användningen av kryptominers på webbplatser.
privacy.firstparty.isolate = sant
Om du ändrar den här funktionen till True isoleras cookies för förstapartsdomänen, vilket förhindrar att din aktivitet spåras på andra domäner. Denna isolering påverkar många komponenter: Cookies, cache, HTTP-autentisering, DOM-lagring, Flash-cookies, SSL- och TLS-sessionsåterupptagande, Shared Workers, BLOB URI:er, SPDY och HTTP/2, automatisk kors-originomdirigering, window.name, autokomplettering av formulär, HSTS- och HPKP-supercookies, broadcast-kanaler, OCSP, favicons, mediaresurs-URI, spekulativa och förhämtade anslutningar.
Detta alternativ lades till först i slutet av 2017 som en del av Tor Uplift -projektet .
privacy.trackingprotection.enabled = sant
Inbyggt spårningsskydd från Mozilla. För att den ska fungera korrekt används filterlistan Disconnect.me. Det behöver inte sägas att det till och med kan vara överflödigt om du redan använder uBlock Origin- filter .
geo.enabled = false
Genom att ställa in denna parameter på False kommer användaren inte att kunna spåra sin plats, information om vilken kan begäras av webbplatsen han öppnade. Som Mozilla förklarar är det här alternativet aktiverat som standard. Webbläsaren använder Googles platstjänst för att beräkna din geolokalisering. För att göra detta skickar Firefox till Google:
- din dators IP-adress;
- information om närliggande Wi-Fi-punkter;
- ett slumpmässigt klient-ID tilldelat av Google (upphör att gälla varannan vecka).
Innan uppgifterna skickas till Google kommer du att få en förfrågan från webbplatsen du besöker. Därför kan du fortfarande ha kontroll även om din plats spåras.
Genom att ställa in denna parameter på False förhindrar du webbplatser från att komma åt din mikrofon och kamera.
Detta är ett alternativ av heltalstyp med olika värdealternativ. Det finns flera alternativ för cookievärden:
- 0 = Acceptera alla cookies som standard.
- 1 = Acceptera endast cookies från en specifik webbplats (blockera tredjepartscookies)
- 2 = blockera alla cookies som standard
- 3 = blockera cookies från tidigare obekanta webbplatser
- 4 = Ny policy för lagring av cookies (förhindra spårare från att komma åt lagring)
För att öka din integritetsnivå, ställ in ett värde mellan 1 och 4. Till exempel kommer ett värde på 4 att ge dig fullt spårningsskydd, men det kan också göra att vissa webbplatser inte kan laddas. Du kan läsa mer om detta här.
Detta är ett annat heltalsalternativ och bör ställas in på 2. Det låter användaren bestämma när cookies ska raderas. Följande alternativ är möjliga:
- 0 = acceptera alltid cookies;
- 1 = Alla cookies måste godkännas
- 2 = Acceptera endast cookies under den aktuella sessionen
- 3 = acceptera cookies i N-antal dagar
Om den är inställd på 2 bör webbplatserna du besöker öppnas utan problem. Alla cookies kommer att raderas automatiskt efter att sessionen avslutats.
network.dns.disablePrefetch = sant
Genom att ställa in denna parameter till True kommer användaren att förhindra Firefox från att "förhämta" DNS. Även om aktivering av den här funktionen kan förbättra sidladdningshastigheten, kommer den också med vissa risker, som beskrivs i den här artikeln.
network.prefetch-next = false
I likhet med DNS-förhämtning, om du ställer in detta på False får du möjlighet att förhindra att Firefox- sidor förhämtas . Mozilla har lagt till den här funktionen för att påskynda laddningen av webbsidor som du ofta besöker. Användningen av den utgör dock ett hot mot din integritet. Ett levande exempel på hur integritet måste offras för att förbättra kvaliteten på webbläsaren.
webgl.disabled = sant
Att använda WebGL är en potentiell säkerhetsrisk, så det är bäst att inaktivera den här funktionen genom att ställa in webgl.disabled till True. Ett annat problem med WebGL är att det här alternativet kan användas för att spåra din telefons aktivitet.
Du kan läsa mer om det här och här.
dom.event.clipboardevents.enabled = false
Med den här funktionen förhindrar du att webbplatser meddelas när du kopierar, klistrar in eller klipper ut från deras sidor.
Det här alternativet inaktiverar automatisk uppspelning av DRM-relaterat HTML5-innehåll. Du kan läsa mer om detta här.
Firefox Safe Browsing-inställningar
Många experter rekommenderar att du inaktiverar Firefoxs Safe Browsing-funktion på grund av integritetsproblem och potentiell Google-spårning. Sådana problem är dock inte relevanta – de baserades på äldre versioner av webbläsaren som använde "URL-sökning i realtid". Denna metod har inte använts sedan 2011.
När du söker efter en specifik webbadress vidtar Firefox följande försiktighetsåtgärder för att skydda användarnas integritet (enligt François Marie, säkerhetsingenjör från Mozilla):
- Frågesträngsparametrar tas bort från webbadresser, som i sig kontrolleras ytterligare som en del av den grundläggande säkerhetsfunktionen.
- Säker webbläsarcookies lagras separat så att de inte blandas ihop med andra vanliga webbläsarcookies.
- När du begär den fullständiga hashen för ett 32-bitars prefix, lägger Firefox till några extra "bruskomponenter" för att ytterligare fördunkla den ursprungliga URL:en.
Därför har vi kommit fram till att inaktivering av Safe Browsing inte kommer att ge dig några påtagliga integritetsfördelar, och kommer också att skapa en ytterligare säkerhetsrisk. Men om du fortfarande vill inaktivera den här funktionen kan du göra det i menyn " about:config ":
- safebrowsing.phishing.enabled = falskt
- safebrowsing.malware.enabled = false
Sekretess- och säkerhetstillägg på hög nivå i Firefox
Det finns flera bra tillägg för webbläsaren Firefox som ger en hög nivå av användarintegritet och säkerhet.
Obs. När du letar efter tillägg för Firefox, tänk på vilka ändringar du redan har gjort i din webbläsarinställningar. Vissa av dem kan vara redundanta, överbelasta programmet och leda till fel i driften.
I kombination med inställningsändringarna ovan rekommenderar vi att du installerar följande tillägg för att förbättra din integritetsnivå:
- uBlock Ursprung
- HTTPS överallt
- Decentraleyes
Alla tre tilläggen är utöver inställningarna som anges ovan, är lätta att använda och kommer förmodligen inte att bryta webbplatser du besöker regelbundet.
Det är värt att nämna separat ytterligare ett värdefullt tillägg – Cookie AutoDelete. Men om du redan har ändrat dina cookie-inställningar i "about:config"-menyn (som beskrivs ovan), kommer du inte att behöva det.
uBlock Ursprung
uBlock Origin är ett effektivt plugin som blockerar både annonser och spårare. Det har vunnit popularitet som ett anständigt alternativ till Adblock Plus, vilket gör att det kan vara värd för "acceptabla annonser" som många användare inte gillar. En av bonusarna med uBlock Origin är att tillägget avsevärt kan förbättra webbläsarens prestanda och webbsidans laddningshastighet.
Dessutom, i uBlock Origin, kan användaren vitlista vissa webbplatser. Med tanke på att många resurser nekar åtkomst till dem om de upptäcker en annonsblockerare, kommer alternativet att vitlista en webbplats definitivt vara praktiskt. uBlock Origin är gratis och öppen källkod.
HTTPS överallt
HTTPS Everywhere är ett bra Firefox-tillägg. Det upprättar en HTTPS-anslutning till de webbplatser du besöker, så länge HTTPS är tillgängligt för dem.
Lyckligtvis använder fler och fler webbplatser HTTPS-teknik. Dock är HTTPS Everywhere fortfarande ett användbart tillägg att använda i Firefox.
Du kan få mer information om HTTPS från Electronic Frontier Foundation, som ansvarar för att skapa detta program.
Decentraleyes
Decentraleyes är ett intressant Firefox-tillägg som skyddar dig från att spåras av innehållsleveransnätverk som drivs av tredje part. Även om CDN hjälper till att förbättra sidladdningshastigheten och webbläsarens prestanda, erbjuds de vanligtvis gratis av tredje part som använder data de samlar in för att spåra din onlineaktivitet. Bland sådana företag som försöker få information om dig finns Google, Microsoft, Facebook, Cloudflare, Yandex, Baidu, MaxCDN.
Decentraleyes löser ditt integritetsproblem genom att vara värd för CDN-resurser lokalt. Som beskrivs i deras eget GitLab-repo, "fångar Decentraleyes upp trafik, hittar relevanta resurser lokalt och injicerar dem i miljön ", och förhindrar därigenom CDN-användare från att spåras.
Cookie AutoDelete
Du behöver inte detta tillägg om du har gjort ovanstående ändringar i dina inställningar för att automatiskt radera cookies efter att din session är slut.
Men om du föredrar att använda tillägg istället för att göra ändringar i dina webbläsarinställningar, är AutoDelete Cookie ett utmärkt val. Tillägget tar bort cookies som du inte längre behöver och skyddar därmed användaren från spårning.
Privacy Badger
Privacy Badger är ett annat tillägg från Electronic Frontier Foundation som blockerar annonser och spårare. En av nackdelarna med tillägget är att det bara blockerar tredjepartswebbplatser. Till exempel kommer Google Analytics-webbplatser inte att blockeras. En annan nackdel med Privacy Badger är att plugin-programmet faktiskt inte använder filterlistan. Istället lär den sig mest när du tillämpar den.
Det är värt att notera att Privacy Badger är mycket lätt att använda och går långt för att ge en hög nivå av integritet när du surfar på webben. Den kan användas i kombination med uBlock Origin, även om det finns vissa likheter vad gäller funktionalitet.
Matrisen
uMatrix är ett avancerat tillägg som ger dig kontroll över frågor som kan spåra aktivitet på de webbplatser du besöker. Det utvecklades av samma personer bakom uBlock Origin. En av fördelarna med uMatrix är att tillägget är mycket lätt att anpassa för ett specifikt användningsfall.
En av nackdelarna med programmet är att det kan vara svårt och tidskrävande att ställa in det för regelbunden daglig surfning på webben. Men om du behöver en kraftfull annons- och spårningsblockerare och inte har något emot att ta reda på ny programvara, installera gärna uMatrix.
NoScript
NoScript är en kraftfull skriptblockerare. Det låter dig identifiera och blockera aktiva skript på olika webbplatser. Även om tillägget ger dig kontroll över webbplatserna, kan blockering av ett visst element leda till ett fel. Detta bryter många webbplatser, vilket kräver att du konfigurerar ytterligare inställningar. Om du redan använder uBlock Origin eller uMatrix, bör du förmodligen inte använda NoScript eftersom det bara kommer att skada webbläsarens prestanda.
Du måste också vara beredd att ta dig tid att helt förstå hur NoScript fungerar.
Nya Firefox sekretessfunktioner
Firefox har lagt till flera nya sekretessfunktioner, bland dem DNS över HTTPS (DoH) och Firefox Private Network. Intressant nog är dessa funktioner baserade på infrastrukturen för Cloudflare, ett stort amerikanskt företag som tillhandahåller CDN-tjänster.
Firefox privat nätverk (VPN)
Firefox har officiellt lanserat en proxyservertillägg som heter Firefox Private Network, som många kallar Firefox VPN. Även om det här alternativet kan vara användbart för många användare, har vi identifierat några brister i Firefox VPN-guide:
- Kryptering endast för webbläsare. Krypterad trafik kommer endast via webbläsaren Firefox. Så det är en proxy, inte en VPN.
- molnflare. All trafik dirigeras genom Cloudflare.
- Datainsamling (loggar ). Som anges i integritetspolicyn kommer Cloudflare att logga din käll-IP-adress och de webbplatser du besöker. Mozilla registrerar också flera typer av data: teknisk data, interaktionsdata, registreringsdata.
- Plats kan inte väljas. Till skillnad från andra webbläsarbaserade proxyservrar, ger Firefox dig inte möjligheten att välja en specifik plats. Den visas antingen eller döljs.
Cloudflare och Mozilla, baserade i USA (Five Eyes), löper stor risk att krävas av regeringen för att få information om användardata (som redan har hänt med Lavabit, samt Riseup ). Firefox Private Network är fortfarande i betaversion och är endast tillgängligt för amerikanska användare.
DNS över HTTPS (DoH)
Precis som med Firefox Private Network är implementeringen av DNS över HTTPS helt beroende av Cloudflares infrastruktur. I själva verket gör detta Cloudflare till den centrala punkten för att hantera alla DNS-förfrågningar för standardwebbläsaren Firefox.
Även om funktionen DNS över HTTPS kan verka användbar, finns det vid första anblicken också potentiella risker när du använder den. Detta diskuteras i en artikel med titeln " Centraliserat DoH är dåligt för integriteten " (publicerad 2019), som avslutas enligt följande:
"DoH-centralisering vid denna tidpunkt har en negativ inverkan på användarnas integritet, eftersom alla som kan se din metadata fortfarande kan göra det, även när DNS skickas till en tredje part. Dessutom får den här tredje parten åtkomst till loggen per enhet och alla DNS-frågor, så att själva gadgetarna kan spåras av deras IP-adresser. Även om eventuella dataläckor är åtgärdade förblir att skicka DNS till en tredje part i bästa fall en tillfällig lösning som man inte bör lita på på allvar. Detta ger inte en hög säkerhetsnivå, eftersom det är mycket svårt att redogöra för alla innehållsleverantörer, särskilt de som inte är relaterade till CDN. DNS-kryptering kan avsevärt öka din integritetsnivå om ingen tredje part är inblandad.
Många människor antar att en krypterad tredjeparts DNS kommer att kunna ge dem fullständig integritet och anonymitet. Detta är ett falskt antagande. Deras IP-adress och plats är fortfarande exponerade – Internetleverantören kan fortfarande se de webbplatser du besöker (IP-adresser), även om den inte längre hanterar DNS-förfrågningar. Alla bra VPN kommer också att ge mycket bättre skydd än Cloudflares DoH.
För att inaktivera DNS över HTTPS (DoH) i Firefox, gå till följande sökväg: " Inställningar " > " Allmänt " och scrolla sedan ned till nätverksinställningar. I fönstret som öppnas, hitta alternativet "DNS över HTTPS (DoH) " och inaktivera det.
ytterligare information
Nedan finns resurser med mer information om hur du konfigurerar Firefox för en hög nivå av integritet och säkerhet:
- js Firefox härdning. Som skrivet på deras GitHub- sida är detta "en konfigurationsfil som hjälper till att hantera hundratals Firefox-inställningar." För mer information om det kan du följa denna länk.
- sekretessinställningar. Detta är ett Firefox-tillägg som ger dig enkel åtkomst och kontroll över webbläsarens inbyggda sekretessinställningar.
- Firefox Profile Maker. FFprofile hjälper dig att skapa en Firefox-profil med sekretess- och säkerhetsinställningar som passar dina behov.
Slutsats
Enligt vår åsikt är Firefox fortfarande en av de bästa allsidiga webbläsarna på marknaden. Det kan ge en hög nivå av integritet om den konfigureras enligt riktlinjerna ovan.
Även om många av alternativen och tilläggen som beskrivs i den här guiden kan öka din integritet avsevärt, kvarstår ett problem: att dölja din IP-adress och plats. Detta kräver en bra VPN-tjänst. Tor-nätverket kan ge dig fullständig anonymitet, men det har flera nackdelar i form av långsamma sidladdningshastigheter, konstanta risker och begränsningar (fungerar bara i webbläsaren).
Baserat på Restoreprivacy.