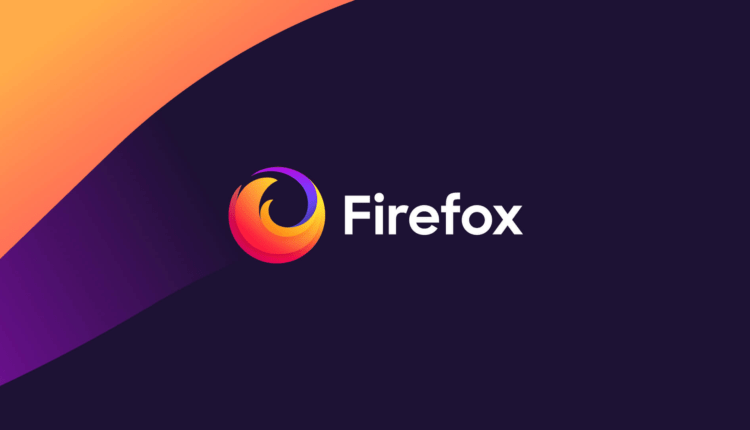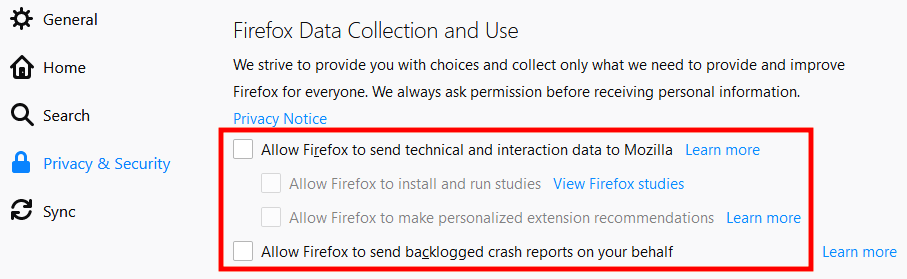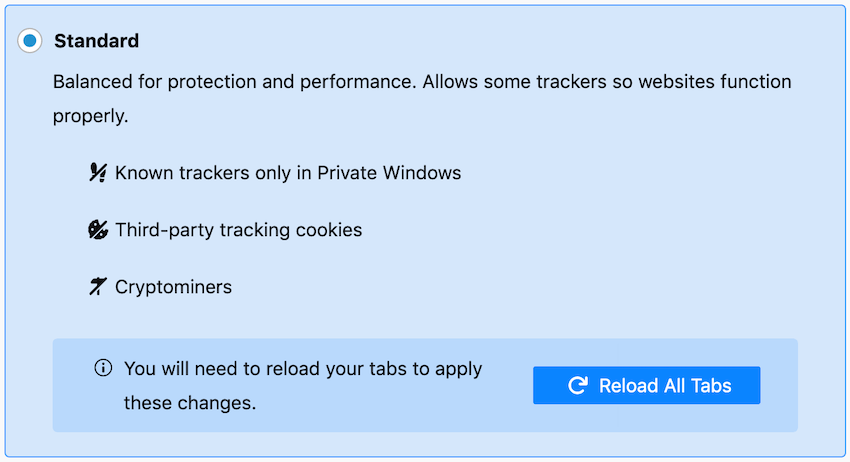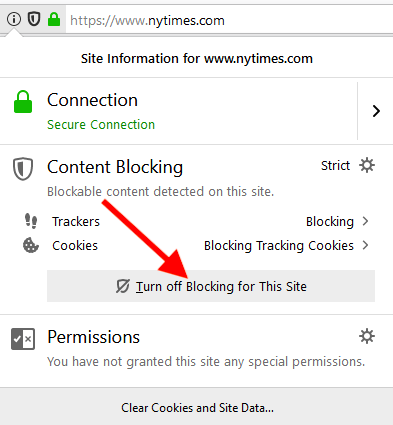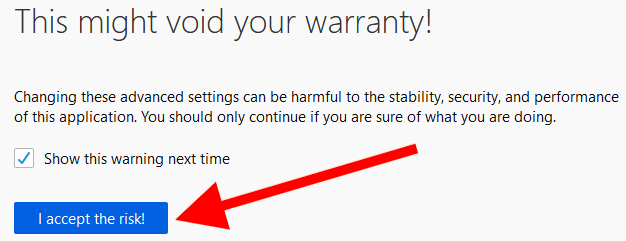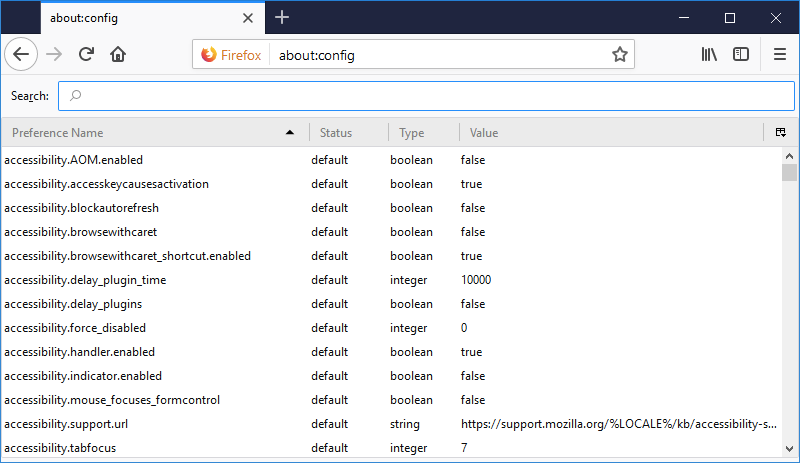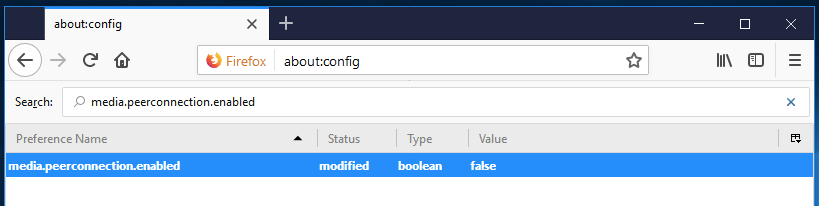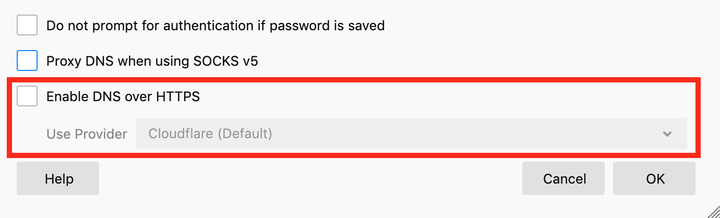Fuchs auf der Hut. Die vollständige Anleitung zum Einstellen der Privatsphäre in Firefox
Mozilla Firefox wird von vielen Experten als der beste Browser auf dem Markt angesehen. Es kombiniert leistungsstarke Funktionen zum Schutz der Privatsphäre der Benutzer mit einem hohen Maß an Sicherheit und regelmäßigen Updates. Die neueste Version von Firefox ist schnell und enthält eine ganze Reihe von Funktionen, mit denen Sie privat und sicher im Internet surfen können.
Ein weiteres großartiges Merkmal von Firefox ist, dass es in hohem Maße anpassbar ist, was der Grund für die Erstellung dieses Handbuchs ist. Im Folgenden werden wir uns genauer ansehen, wie ein Benutzer die Firefox-Einstellungen ändern kann, damit der Browser ein hohes Maß an Sicherheit und Datenschutz bietet und gleichzeitig komfortabel im Internet surfen kann.
Aber bevor wir zum Punkt kommen, werfen wir einen Blick auf einige wichtige Informationen zum Einrichten von Firefox.
beachten Sie
Bei der Konfiguration von Firefox nach Ihren Bedürfnissen müssen viele Faktoren berücksichtigt werden, einschließlich Ihres Bedrohungsmodells und Ihrer Browsereinstellungen. Mit anderen Worten, es gibt keine "universelle" Konfiguration, die für jeden geeignet ist. Dieses Handbuch gibt einen Überblick über die Funktionen, die für verschiedene Browserkonfigurationsoptionen verwendet werden können.
Bevor Sie anfangen, Firefox-Einstellungen zu ändern und eine Reihe verschiedener Add-Ons zu installieren, ist es wichtig zu wissen, was Browser Fingerprinting ist.
Browser-Fingerprinting
Das Thema Browser Fingerprinting ist relevant, da es verschiedene Möglichkeiten umfasst, einen Benutzer anhand seines Browsers und der gewählten Einstellungen zu verfolgen und zu identifizieren. Alle Add-Ons, die Sie in Ihrem Browser installieren, und Einstellungsänderungen, die Sie an Firefox vornehmen, sind Eingaben, die möglicherweise verwendet werden können, um Ihre Aktivitäten zu identifizieren und zu verfolgen.
Das ist der Haken an der Sache: Je mehr Add-Ons Sie installieren und je mehr Sie Ihre Browsereinstellungen ändern, desto wahrscheinlicher heben Sie sich von der Masse ab und sind leichter zu verfolgen. Es gibt spezielle Programme, um dieses Problem zu lösen – und die neueste Version von Firefox enthält Tracking-Schutzfunktionen von Drittanbietern und verbirgt Ihren Browser-Fingerabdruck.
Mehr ist nicht immer besser
Wenn wir über Browser-Add-Ons sprechen, seien Sie nicht wie ein Kind, das irgendein Dope in sein Eis tut. Mehr ist nicht immer besser, wenn wir über die Anzahl der Erweiterungen für den Firefox-Browser sprechen.
Zu viele Add-Ons können die Leistung des Browsers verlangsamen und zum Absturz führen. Viele beliebte Firefox-Erweiterungen führen dieselbe Funktionalität aus und sind bei gemeinsamer Verwendung redundant.
Daher ist es besser, ein Gleichgewicht zu halten. Installieren Sie Plugins und ändern Sie nur die Parameter, von denen Sie glauben, dass sie in einem bestimmten Fall hilfreich sind.
seid vorsichtig
Das Ändern einiger Einstellungen kann die Art und Weise, wie Sie im Internet surfen, drastisch verändern und dazu führen, dass einige Websites nicht geladen werden können. Daher sind inkrementelle Änderungen an den Einstellungen der beste Ansatz, um den Browser zu modifizieren. Sie können weiterhin Add-Ons installieren und Einstellungen ändern, solange Sie sicherstellen, dass frühere Änderungen wirksam wurden und ordnungsgemäß funktionieren.
Es ist möglich, Websites zur Liste der Ausnahmen hinzuzufügen – sie werden die von Ihnen installierten Plugins nicht verwenden.
Firefox-Datenschutzeinstellungen
Bevor Sie Firefox verwenden, möchten Sie möglicherweise die folgenden Einstellungen ändern, um Ihre Privatsphäre zu verbessern.
Hinweis: Wenn Sie ein macOS- Benutzer sind, sehen Sie das Wort „ Einstellungen ” in Ihrem Menü, nicht „ Optionen “, wie unten erwähnt.
Telemetrie deaktivieren
Firefox teilt standardmäßig „technische und Benutzeraktivitätsdaten” mit Mozilla. Dazu gehört die Möglichkeit, verschiedene Arten von Recherchen durchzuführen, darunter die Analyse der Aktivität Ihres PCs. Hier erfahren Sie mehr über diese Art der Forschung. Darüber hinaus gibt es auch eine Seite, die über die Datenerfassungspraktiken von Mozilla spricht. In jedem Fall empfehlen wir Ihnen, diese Funktionen zu deaktivieren.
Navigieren Sie dazu zu folgendem Pfad: „ Einstellungen ” > „ Datenschutz und Sicherheit ” > „ Firefox-Datenerfassung und -nutzung “. Deaktivieren Sie dann die Optionen, wie im Bild unten gezeigt.
Sie können die Telemetrie auch in Ihrem Android-Browser deaktivieren, indem Sie zu folgendem Pfad gehen: „ Einstellungen ” > „ Datenschutz und Sicherheit ” > „ Datenerfassung ” und dann alle drei Optionen deaktivieren.
Hinweis: Sie können die Telemetrie in den „ About: Config “-Einstellungen im Parameter toolkit.telemetry.enabled deaktivieren, der auf „ False ” gesetzt sein sollte.
Ändern der Standardsuchmaschine
Firefox verwendet derzeit Google als Standardsuchmaschine, aber Sie können stattdessen auch andere private Suchmaschinen verwenden.
Gehen Sie dazu auf folgenden Pfad: „ Einstellungen ” > „ Suche ” > „ Standardsuchmaschine “. Viele Alternativen stellt Firefox dem Nutzer nicht direkt im Einstellungsbereich zur Verfügung. Sie können jedoch zusätzliche Optionen anzeigen, indem Sie zum Abschnitt Suchmaschinen gehen und dann die Option Andere Suchmaschinen suchen auswählen, um die verfügbaren Alternativen anzuzeigen.
Firefox hat sogar eine Anleitung zum Ändern von Suchmaschineneinstellungen veröffentlicht.
Sperrung von Firefox-Inhalten
Eine weitere großartige Funktion von Firefox ist das Blockieren unangemessener Inhalte. Diese anpassbare Option blockiert automatisch alle Inhalte, die Ihre Aktivitäten und die von Ihnen besuchten Websites verfolgen könnten. Es gibt drei Datenfiltermodi: Standard, Strikt und Persönlich. Sie können blockieren:
- Tracker
- Kekse
- Cryptominer
- "Browser-Fingerabdrücke"
Um die Einstellungen zum Blockieren von Inhalten in Firefox zu konfigurieren, gehen Sie zu folgendem Pfad: „ Einstellungen ” > „ Datenschutz und Sicherheit ” und wählen Sie dann den Modus aus, den Sie verwenden möchten.
Der Standardmodus ist eine großartige Option für den täglichen Gebrauch. Firefox warnt davor, dass der strikte Modus dazu führen kann, dass bestimmte Websites beim Laden fehlschlagen.
Deaktivieren Sie die Inhaltsblockierung für bestimmte Websites
Sie können die Inhaltsblockierung auf vertrauenswürdigen Websites einfach deaktivieren. Geben Sie einfach die URL der Ressource ein und klicken Sie dann auf das Symbol „ i ” links neben der Adressleiste und klicken Sie auf die graue Schaltfläche, um das Blockieren von Inhalten zu beenden.
Ein weiterer Vorteil der Inhaltsblockierungsfunktion von Firefox besteht darin, dass der Browser es Ihnen ermöglicht, Ihre Eingaben zu speichern und die Seitenladegeschwindigkeit automatisch zu erhöhen.
„Nicht verfolgen”-Anfrage
Firefox kann auch eine Anfrage an Websites senden, Ihre Aktivitäten nicht zu verfolgen. Das geht ganz einfach: Dem HTTP-Header wird ein spezielles Feld hinzugefügt. Der entscheidende Punkt bei der Erörterung dieser Funktion ist jedoch, dass sie die Nachverfolgung tatsächlich nicht blockiert. Viele Websites ignorieren solche Anfragen einfach .
Unter anderem kann diese Funktion Ihren Browser-Fußabdruck im Web sichtbarer machen. Daher empfehlen wir, es auszuschalten, um keine zusätzliche Aufmerksamkeit zu erregen.
Sie können mehr über die „Do Not Track” -Anfrage erfahren, indem Sie hier klicken.
Menü "Über:Konfig"
Zusätzlich zu den Einstellungen im Hauptmenü, über die wir bereits gesprochen haben, können Sie auch eine Reihe verschiedener Änderungen vornehmen, indem Sie den Abschnitt About:config öffnen .
Hinweis. Wenn Sie alle oben genannten Änderungen an Ihren Browsereinstellungen vorgenommen haben, können Sie auch im Menü „About:config” sehen, dass der Status einiger Einstellungen bereits aktualisiert wurde. Als nächstes werden wir auch darüber sprechen, wie Sie Firefox direkt von diesem Abschnitt aus konfigurieren können. Einige Optionen werden wiederholt, da es eine ganze Gruppe von Benutzern gibt, die Systemeinstellungen direkt über das About:config -Menü ändern .
Um auf diese Einstellungen zuzugreifen, geben Sie „ about:config ” in die URL-Leiste ein und drücken Sie die „ Enter “-Taste. Sie werden die Aufschrift „ Mit Vorsicht fortfahren” sehen, Sie sollten die Option „ Risiko akzeptieren und fortfahren ” auswählen, um mit der Änderung der Browsereinstellungen zu beginnen.
Danach sehen Sie eine große Liste von Einstellungen, von denen jede einen Status, Typ und Wert hat.
Die verfügbaren Optionen sind in alphabetischer Reihenfolge aufgeführt. Darüber hinaus finden Sie oben auf der Seite eine Suchleiste, mit der Sie die gewünschte Option sofort finden können.
Sie können jede Browsereinstellung ändern, indem Sie mit der linken Maustaste darauf doppelklicken. Wenn die Option vom booleschen Typ ist, dann ändert ein Doppelklick ihren Wert auf „ True ” oder „ False “. Wenn die Option vom Typ „ Integer ” oder „ String ” ist, öffnet ein Doppelklick ein spezielles Feld zum Ändern des Werts.
Nachfolgend sind die Einstellungen aufgeführt, die unserer Meinung nach geändert werden sollten.
Die Funktion Web Real-Time Communication (WebRTC) ermöglicht es Benutzern, Videoanrufe zu tätigen, Sprachanrufe zu tätigen und Dateien über ein P2P-Netzwerk zu senden. Leider kann die Verwendung dieser Option Ihre echte IP-Adresse über STUN-Anfragen preisgeben, selbst wenn Sie einen guten VPN-Dienst verwenden. Ein ähnliches Problem wird als WebRTC-Datenleck bezeichnet .
Um die WebRTC-Option in Firefox zu deaktivieren, geben Sie „ media.peerconnection.enabled ” in die Suchleiste ein und doppelklicken Sie dann auf die gefundene Option, um ihren Wert auf „ False ” zu ändern.
Neben Firefox betrifft die WebRTC-Schwachstelle auch andere Chromium -basierte Browser wie Chrome, Opera, Brave sowie Safari.
privacy.resistFingerprinting = wahr
Wenn Sie diese Einstellung auf True ändern, wird der Fußabdruck von Firefox im Web weniger sichtbar.
Hinweis. Es gibt viele Faktoren, die die Größe eines Browser-Fingerabdrucks und die Fähigkeit, Sie genau zu identifizieren, beeinflussen. Dies ist nur eine Möglichkeit, Ihren Fußabdruck im Internet zu reduzieren.
privacy.trackingprotection.fingerprinting.enabled = wahr
Eine weitere Funktion, die Ihnen hilft, privat zu bleiben und Ihren Browser-Fingerabdruck zu reduzieren.
privacy.trackingprotection.cryptomining.enabled = wahr
Mit seiner Hilfe kann der Nutzer den Einsatz von Cryptominern auf Webseiten blockieren.
privacy.firstparty.isolate = wahr
Wenn Sie diese Funktion auf „ True ” setzen, werden Cookies für die First-Party-Domain isoliert, wodurch verhindert wird, dass Ihre Aktivitäten auf anderen Domains verfolgt werden. Diese Isolierung wirkt sich auf viele Komponenten aus: Cookies, Cache, HTTP-Authentifizierung, DOM-Speicher, Flash-Cookies, SSL- und TLS-Sitzungswiederaufnahme, Shared Workers, BLOB-URIs, SPDY und HTTP/2, automatische Cross-Origin-Umleitung, window.name, Autovervollständigung von Formularen, HSTS- und HPKP-Supercookies, Broadcast-Kanälen, OCSP, Favicons, Medienressourcen-URIs, spekulativen und vorab abgerufenen Verbindungen.
Diese Option wurde erstmals Ende 2017 im Rahmen des Tor Uplift- Projekts hinzugefügt .
privacy.trackingprotection.enabled = wahr
Eingebauter Tracking-Schutz von Mozilla. Für das korrekte Funktionieren wird die Filterliste von Disconnect.me verwendet. Es ist unnötig zu erwähnen, dass es sogar überflüssig sein kann, wenn Sie bereits uBlock Origin- Filter anwenden .
geo.enabled = falsch
Wenn Sie diesen Parameter auf False setzen, kann der Benutzer seinen Standort nicht verfolgen, Informationen darüber können von der von ihm geöffneten Website angefordert werden. Wie Mozilla erklärt, ist diese Option standardmäßig aktiviert. Der Browser verwendet den Standortdienst von Google, um Ihre Geolokalisierung zu berechnen. Dazu sendet Firefox an Google:
- die IP-Adresse Ihres Computers;
- Informationen zu nahe gelegenen WLAN-Punkten;
- eine zufällig von Google zugewiesene Client-ID (läuft alle zwei Wochen ab).
Bevor die Daten an Google gesendet werden, erhalten Sie eine Anfrage von der Website, die Sie besuchen. Daher behalten Sie auch dann die Kontrolle, wenn Ihr Standort verfolgt wird.
Indem Sie diesen Parameter auf False setzen, verhindern Sie, dass Websites auf Ihr Mikrofon und Ihre Kamera zugreifen.
Dies ist eine Option vom Typ Integer mit verschiedenen Wertoptionen. Es gibt mehrere Optionen für Cookie-Werte:
- 0 = Alle Cookies standardmäßig akzeptieren.
- 1 = Cookies nur von einer bestimmten Seite akzeptieren (Cookies von Drittanbietern blockieren)
- 2 = standardmäßig alle Cookies blockieren
- 3 = Cookies von bisher unbekannten Seiten blockieren
- 4 = Neue Cookie-Speicherrichtlinie (Tracker daran hindern, auf den Speicher zuzugreifen)
Um Ihr Datenschutzniveau zu erhöhen, legen Sie einen Wert zwischen 1 und 4 fest. Ein Wert von 4 bietet Ihnen beispielsweise vollen Tracking-Schutz, kann aber auch dazu führen, dass bestimmte Websites nicht geladen werden. Hier können Sie mehr darüber lesen .
Dies ist eine weitere Option vom Typ Integer und sollte auf 2 gesetzt werden. Sie ermöglicht dem Benutzer zu entscheiden, wann Cookies gelöscht werden. Folgende Optionen sind möglich:
- 0 = Cookies immer akzeptieren;
- 1 = Alle Cookies müssen zugelassen werden
- 2 = Cookies nur während der aktuellen Sitzung akzeptieren
- 3 = Cookies für N Tage akzeptieren
Wenn der Wert auf 2 gesetzt ist, sollten die von Ihnen besuchten Websites problemlos geöffnet werden. Alle Cookies werden nach Ende der Sitzung automatisch gelöscht.
network.dns.disablePrefetch = wahr
Indem dieser Parameter auf True gesetzt wird, verhindert der Benutzer, dass Firefox DNS „vorabholt”. Während die Aktivierung dieser Funktion die Seitenladegeschwindigkeit verbessern kann, birgt sie auch einige Risiken, die in diesem Artikel beschrieben werden .
network.prefetch-next = falsch
Ähnlich wie beim DNS-Vorabruf erhalten Sie durch Festlegen von „ False ” die Option, das Vorabrufen von Firefox- Seiten zu verhindern . Mozilla hat diese Funktion hinzugefügt, um das Laden von Webseiten zu beschleunigen, die Sie häufig besuchen. Ihre Verwendung stellt jedoch eine Bedrohung für Ihre Privatsphäre dar. Ein anschauliches Beispiel dafür, wie die Privatsphäre geopfert werden muss, um die Qualität des Browsers zu verbessern.
webgl.disabled = wahr
Die Verwendung von WebGL ist ein potenzielles Sicherheitsrisiko, daher ist es am besten, diese Funktion zu deaktivieren, indem Sie webgl.disabled auf True setzen. Ein weiteres Problem mit WebGL ist, dass diese Option verwendet werden kann, um die Aktivitäten Ihres Telefons zu verfolgen.
Mehr darüber können Sie hier und hier lesen .
dom.event.clipboardevents.enabled = falsch
Mit dieser Funktion verhindern Sie, dass Websites benachrichtigt werden, wenn Sie Inhalte von ihren Seiten kopieren, einfügen oder ausschneiden.
Diese Option deaktiviert die automatische Wiedergabe von DRM-bezogenen HTML5-Inhalten. Hier können Sie mehr darüber lesen .
Firefox Safe Browsing-Einstellungen
Viele Experten empfehlen, die Safe Browsing-Funktion von Firefox aufgrund von Datenschutzbedenken und potenziellem Google-Tracking zu deaktivieren. Solche Bedenken sind jedoch nicht relevant – sie basierten auf älteren Versionen des Browsers, die eine "Echtzeit-URL-Suche" verwendeten. Diese Methode wird seit 2011 nicht mehr verwendet.
Bei der Suche nach einer bestimmten URL trifft Firefox die folgenden Vorsichtsmaßnahmen, um die Privatsphäre der Benutzer zu schützen (laut François Marie, Mozilla-Sicherheitsingenieur):
- Abfragezeichenfolgenparameter werden von URLs entfernt, die selbst als Teil der Basissicherheitsfunktion weiter überprüft werden.
- Die Safe-Browsing-Cookies werden separat gespeichert, damit sie nicht mit anderen Standard-Browsing-Cookies verwechselt werden.
- Wenn der vollständige Hash für ein 32-Bit-Präfix angefordert wird, fügt Firefox einige zusätzliche „Rauschkomponenten” hinzu, um die ursprüngliche URL weiter zu verschleiern.
Daher sind wir zu dem Schluss gekommen, dass die Deaktivierung von Safe Browsing Ihnen keine spürbaren Datenschutzvorteile bringt und auch ein zusätzliches Sicherheitsrisiko darstellt. Wenn Sie diese Funktion dennoch deaktivieren möchten, können Sie dies im Menü „ about:config ” tun:
- safebrowsing.phishing.enabled = falsch
- safebrowsing.malware.enabled = falsch
Datenschutz- und Sicherheitserweiterungen auf hoher Ebene in Firefox
Es gibt mehrere großartige Add-Ons für den Firefox-Browser, die ein hohes Maß an Privatsphäre und Sicherheit für die Benutzer bieten.
Hinweis. Denken Sie bei der Suche nach Erweiterungen für Firefox daran, welche Änderungen Sie bereits an Ihren Browsereinstellungen vorgenommen haben. Einige von ihnen können redundant sein, das Programm überlasten und zu Fehlern in der Bedienung führen.
In Kombination mit den oben genannten Einstellungsänderungen empfehlen wir Ihnen, die folgenden Erweiterungen zu installieren, um Ihr Datenschutzniveau zu verbessern:
- uBlock Origin
- HTTPS überall
- Dezentrale Augen
Alle drei Erweiterungen ergänzen die oben aufgeführten Einstellungen, sind einfach zu verwenden und werden wahrscheinlich keine Websites beschädigen, die Sie regelmäßig besuchen.
Es ist erwähnenswert, eine weitere sinnvolle Ergänzung zu erwähnen – Cookie AutoDelete. Wenn Sie jedoch bereits Ihre Cookie-Einstellungen im „about:config”-Menü (wie oben beschrieben) geändert haben, dann benötigen Sie diese nicht.
uBlock Origin
uBlock Origin ist ein effektives Plugin, das sowohl Werbung als auch Tracker blockiert. Es hat als anständige Alternative zu Adblock Plus an Popularität gewonnen, da es „akzeptable Anzeigen” hosten kann, die viele Benutzer nicht mögen. Einer der Vorteile von uBlock Origin ist, dass das Add-on die Browserleistung und die Ladegeschwindigkeit von Webseiten erheblich verbessern kann.
Darüber hinaus kann der Benutzer in uBlock Origin bestimmte Websites auf die Whitelist setzen. In Anbetracht dessen, dass viele Ressourcen ihnen den Zugriff verweigern, wenn sie einen Werbeblocker entdecken, wird die Option, eine Website auf die Whitelist zu setzen, definitiv nützlich sein. uBlock Origin ist kostenlos und Open Source.
HTTPS überall
HTTPS Everywhere ist ein großartiges Add-on für Firefox. Es stellt eine HTTPS-Verbindung zu den von Ihnen besuchten Websites her, sofern HTTPS für diese verfügbar ist.
Glücklicherweise übernehmen immer mehr Websites die HTTPS-Technologie. HTTPS Everywhere ist jedoch immer noch eine nützliche Erweiterung für die Verwendung in Firefox.
Weitere Informationen zu HTTPS erhalten Sie von der Electronic Frontier Foundation, die für die Erstellung dieses Programms verantwortlich ist.
Dezentrale Augen
Decentraleyes ist ein interessantes Firefox-Add-on, das Sie davor schützt, von Content Delivery Networks verfolgt zu werden, die von Dritten betrieben werden. Während CDNs dabei helfen, die Ladegeschwindigkeit von Seiten und die Browserleistung zu verbessern, werden sie normalerweise kostenlos von Drittanbietern angeboten, die die von ihnen gesammelten Daten verwenden, um Ihre Online-Aktivitäten zu verfolgen. Zu diesen Unternehmen, die versuchen, Informationen über Sie zu erhalten, gehören Google, Microsoft, Facebook, Cloudflare, Yandex, Baidu, MaxCDN.
Decentraleyes löst Ihr Datenschutzproblem, indem es CDN-Ressourcen lokal hostet. Wie in ihrem eigenen GitLab-Repo beschrieben, „fängt Decentraleyes den Datenverkehr ab, findet relevante Ressourcen lokal und injiziert sie in die Umgebung “, wodurch verhindert wird, dass CDN-Benutzer verfolgt werden.
Automatisches Löschen von Cookies
Sie benötigen dieses Add-On nicht, wenn Sie die oben genannten Änderungen an Ihren Einstellungen zum automatischen Löschen von Cookies nach Ende Ihrer Sitzung vorgenommen haben.
Wenn Sie jedoch lieber Add-Ons verwenden, anstatt Änderungen an Ihren Browsereinstellungen vorzunehmen, ist AutoDelete Cookie eine gute Wahl. Die Erweiterung entfernt Cookies, die Sie nicht mehr benötigen, und schützt so den Benutzer vor Tracking.
Datenschutz-Dachs
Privacy Badger ist ein weiteres Add-on der Electronic Frontier Foundation, das Anzeigen und Tracker blockiert. Einer der Nachteile der Erweiterung ist, dass sie nur Websites von Drittanbietern blockiert. Beispielsweise werden Google Analytics-Websites nicht blockiert. Ein weiterer Nachteil von Privacy Badger ist, dass das Plugin die Filterliste nicht wirklich verwendet. Stattdessen lernt es meistens, wenn Sie es anwenden.
Es ist erwähnenswert, dass Privacy Badger sehr einfach zu bedienen ist und viel dazu beiträgt, ein hohes Maß an Privatsphäre beim Surfen im Internet zu bieten. Es kann in Kombination mit uBlock Origin verwendet werden, obwohl es einige Ähnlichkeiten in Bezug auf die Funktionalität gibt.
Die Matrix
uMatrix ist ein erweitertes Add-on, das Ihnen die Kontrolle über Abfragen gibt, die Aktivitäten auf den von Ihnen besuchten Websites verfolgen können. Es wurde von den gleichen Leuten hinter uBlock Origin entwickelt. Einer der Vorteile von uMatrix ist, dass die Erweiterung sehr einfach für einen bestimmten Anwendungsfall angepasst werden kann.
Einer der Nachteile des Programms ist, dass es schwierig und zeitaufwändig sein kann, es für das regelmäßige tägliche Surfen im Internet einzurichten. Wenn Sie jedoch einen leistungsstarken Werbe- und Trackerblocker benötigen und nichts dagegen haben, neue Software zu entwickeln, können Sie uMatrix installieren.
NoScript
NoScript ist ein leistungsstarker Skriptblocker. Es ermöglicht Ihnen, aktive Skripte auf verschiedenen Websites zu identifizieren und zu blockieren. Obwohl das Add-on Ihnen die Kontrolle über die Websites gibt, kann das Blockieren eines bestimmten Elements zu einem Fehler führen. Dadurch werden viele Websites beschädigt, sodass Sie zusätzliche Einstellungen konfigurieren müssen. Wenn Sie bereits uBlock Origin oder uMatrix verwenden, sollten Sie NoScript wahrscheinlich nicht verwenden, da dies nur die Browserleistung beeinträchtigt.
Sie müssen auch bereit sein, sich die Zeit zu nehmen, um vollständig zu verstehen, wie NoScript funktioniert.
Neue Firefox-Datenschutzfunktionen
Firefox hat mehrere neue Datenschutzfunktionen hinzugefügt, darunter DNS über HTTPS (DoH) und Firefox Private Network. Interessanterweise basieren diese Funktionen auf der Infrastruktur von Cloudflare, einem großen US-Unternehmen, das CDN-Dienste anbietet.
Privates Firefox-Netzwerk (VPN)
Firefox hat offiziell eine Proxyserver-Erweiterung namens Firefox Private Network gestartet, die viele als Firefox VPN bezeichnen. Obwohl diese Option für viele Benutzer nützlich sein kann, haben wir im Firefox-VPN-Leitfaden einige Mängel festgestellt:
- Nur-Browser-Verschlüsselung. Verschlüsselter Datenverkehr kommt nur über den Firefox-Browser. Es ist also ein Proxy, kein VPN.
- Cloudflare. Der gesamte Datenverkehr wird über Cloudflare geleitet.
- Datenerhebung (Protokolle ). Wie in der Datenschutzrichtlinie angegeben, protokolliert Cloudflare Ihre Quell-IP-Adresse und die von Ihnen besuchten Websites. Mozilla zeichnet auch mehrere Arten von Daten auf: technische Daten, Interaktionsdaten, Registrierungsdaten.
- Standort kann nicht ausgewählt werden. Im Gegensatz zu anderen browserbasierten Proxys bietet Ihnen Firefox nicht die Möglichkeit, einen bestimmten Ort auszuwählen. Es wird entweder angezeigt oder ausgeblendet.
Cloudflare und Mozilla mit Sitz in den USA (Five Eyes) laufen Gefahr, von der Regierung aufgefordert zu werden, Informationen über Benutzerdaten einzuholen (wie dies bereits bei Lavabit sowie Riseup geschehen ist ). Firefox Private Network befindet sich noch in der Beta-Phase und ist nur für US-Benutzer verfügbar.
DNS über HTTPS (DoH)
Wie bei Firefox Private Network ist die Implementierung von DNS über HTTPS vollständig von der Infrastruktur von Cloudflare abhängig. Dadurch wird Cloudflare zum zentralen Punkt für die Bearbeitung aller DNS-Anfragen für den Standard-Firefox-Browser.
Obwohl die DNS-über-HTTPS-Funktion auf den ersten Blick nützlich erscheinen mag, gibt es bei ihrer Verwendung auch potenzielle Risiken. Dies wird in einem Artikel mit dem Titel „ Centralized DoH is bad for privacy ” (veröffentlicht 2019) diskutiert, der wie folgt endet:
„Die DoH-Zentralisierung zu diesem Zeitpunkt wirkt sich negativ auf die Privatsphäre der Benutzer aus, da jeder, der Ihre Metadaten sehen kann, dies weiterhin tun kann, selbst wenn das DNS an einen Dritten gesendet wird. Darüber hinaus greift dieser Drittanbieter auf das Protokoll pro Gerät und alle DNS-Abfragen zu, sodass die Gadgets selbst anhand ihrer IP-Adressen verfolgt werden können. Selbst wenn mögliche Datenlecks behoben sind, bleibt das Senden des DNS an Dritte bestenfalls eine vorübergehende Lösung, auf die man sich nicht ernsthaft verlassen sollte. Dies bietet keine hohe Sicherheit, da es sehr schwierig ist, alle Inhaltsanbieter zu berücksichtigen, insbesondere diejenigen, die nicht mit dem CDN in Verbindung stehen. Die DNS-Verschlüsselung kann Ihr Datenschutzniveau erheblich erhöhen, wenn keine Dritten beteiligt sind.
Viele Menschen gehen davon aus, dass ein verschlüsseltes DNS eines Drittanbieters ihnen vollständige Privatsphäre und Anonymität bieten kann. Dies ist eine falsche Annahme. Ihre IP-Adresse und ihr Standort sind weiterhin offengelegt – der ISP kann weiterhin die von Ihnen besuchten Websites (IP-Adressen) sehen, auch wenn er keine DNS-Anfragen mehr verarbeitet. Außerdem bietet jedes gute VPN einen viel besseren Schutz als Cloudflares DoH.
Um DNS über HTTPS (DoH) in Firefox zu deaktivieren, gehen Sie zu folgendem Pfad: „ Einstellungen ” > „ Allgemein ” und scrollen Sie dann nach unten zu den Netzwerkeinstellungen. Suchen Sie im sich öffnenden Fenster die Option „DNS über HTTPS (DoH) ” und deaktivieren Sie sie.
Weitere Informationen
Nachfolgend finden Sie Ressourcen mit weiteren Informationen zum Einrichten von Firefox für ein hohes Maß an Datenschutz und Sicherheit:
- js Firefox-Härtung. Wie auf ihrer GitHub -Seite geschrieben, ist dies „eine Konfigurationsdatei, die hilft, Hunderte von Firefox-Einstellungen zu verwalten”. Weitere Informationen dazu finden Sie unter diesem Link.
- Datenschutzeinstellungen. Dies ist ein Firefox-Add-on, das Ihnen einfachen Zugriff und Kontrolle über die integrierten Datenschutzeinstellungen des Browsers ermöglicht.
- Firefox-Profilerstellung. FFprofile hilft Ihnen, ein Firefox-Profil mit Datenschutz- und Sicherheitseinstellungen zu erstellen, die Ihren Anforderungen entsprechen.
Fazit
Unserer Meinung nach bleibt Firefox einer der besten Allround-Browser auf dem Markt. Es kann ein hohes Maß an Privatsphäre bieten, wenn es gemäß den oben genannten Richtlinien konfiguriert wird.
Während viele der in diesem Handbuch beschriebenen Optionen und Add-Ons Ihre Privatsphäre erheblich verbessern können, bleibt ein Problem bestehen: das Verbergen Ihrer IP-Adresse und Ihres Standorts. Dies erfordert einen guten VPN-Dienst. Das Tor-Netzwerk kann Ihnen vollständige Anonymität bieten, hat aber mehrere Nachteile in Form von langsamen Seitenladegeschwindigkeiten, konstanten Risiken und Einschränkungen (funktioniert nur im Browser).
Basierend auf Restoreprivacy.