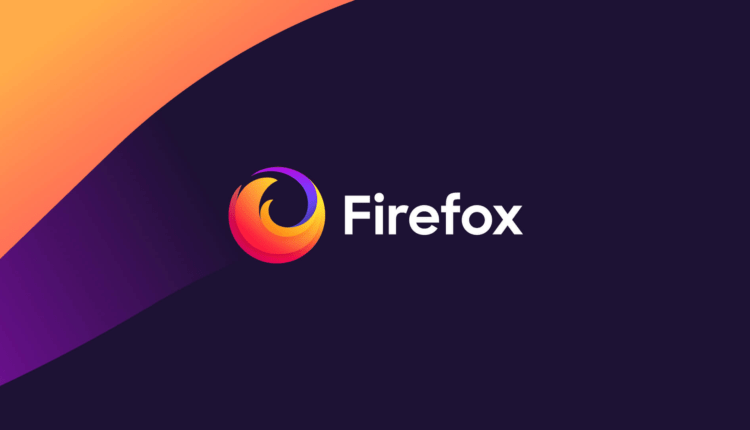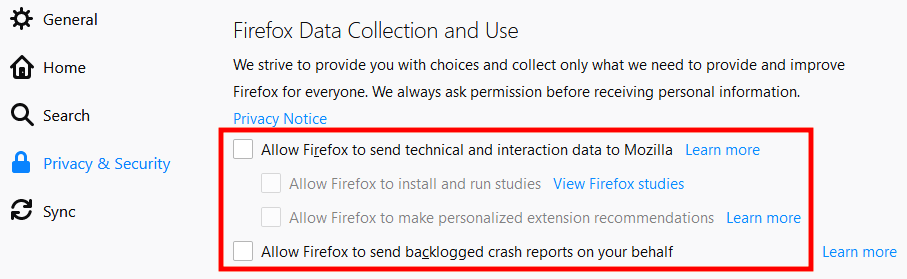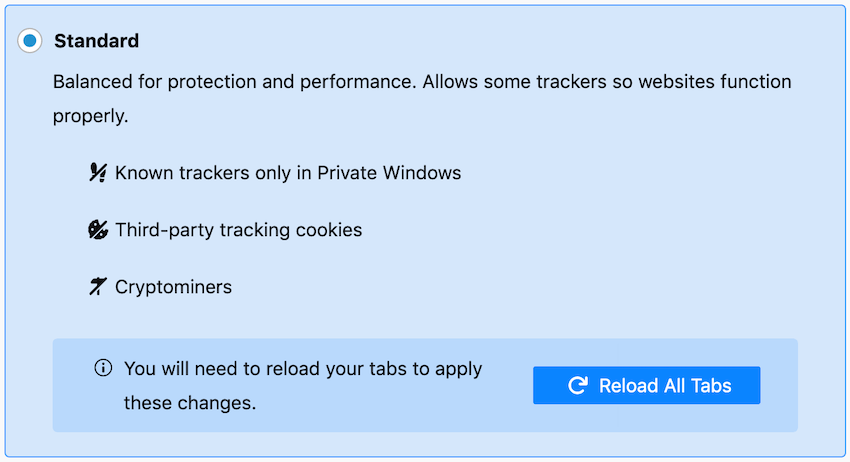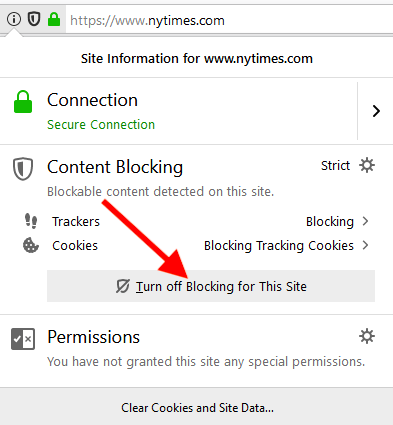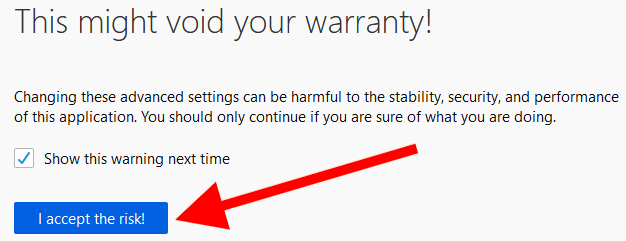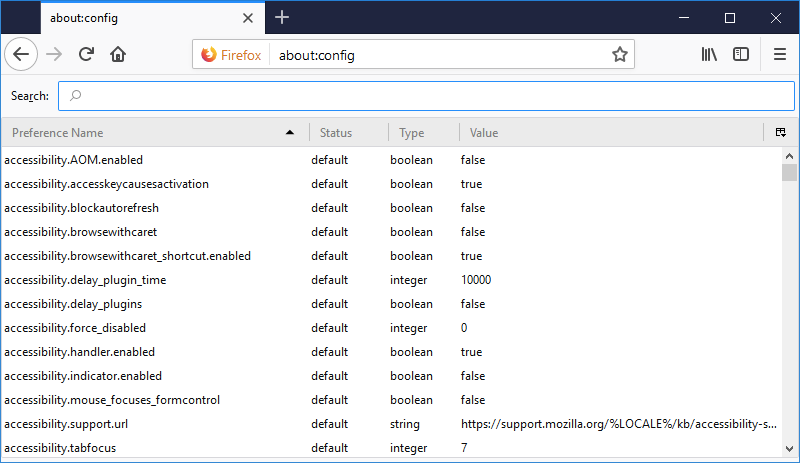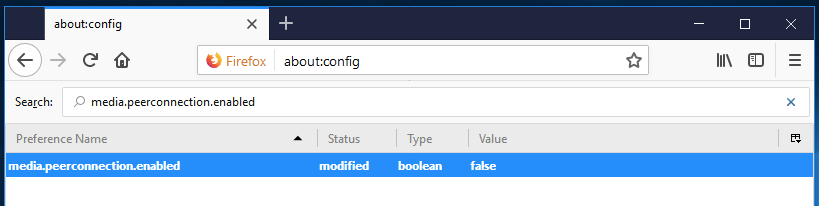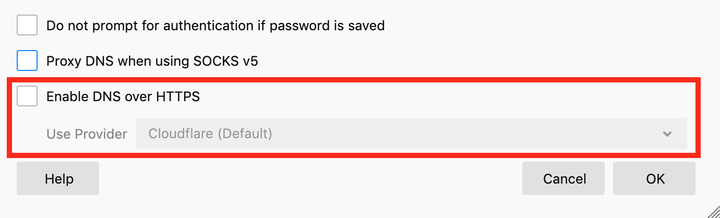Raposa em guarda. O guia completo para definir privacidade no Firefox
O Mozilla Firefox é considerado por muitos especialistas como o melhor navegador que existe. Ele combina recursos poderosos de proteção da privacidade do usuário com um alto nível de segurança e atualizações regulares. A versão mais recente do Firefox é rápida e inclui uma série de recursos para ajudá-lo a navegar na Internet com privacidade e segurança.
Outra grande coisa sobre o Firefox é que ele é altamente personalizável, que é o motivo da criação deste guia. A seguir, veremos mais de perto como um usuário pode alterar as configurações do Firefox para que o navegador forneça um alto nível de segurança e privacidade, mantendo-se confortável para navegar na web.
Mas antes de chegarmos ao ponto, vamos dar uma olhada em algumas informações importantes sobre como configurar o Firefox.
Nota
Há muitos fatores a serem considerados ao configurar o Firefox para atender às suas necessidades, incluindo seu modelo de ameaça e preferências de navegação. Em outras palavras, não existe uma configuração "universal" que sirva para todos. Este guia é uma visão geral dos recursos que podem ser usados para várias opções de configuração do navegador.
Antes de começar a alterar as configurações do Firefox e instalar vários complementos diferentes, é importante saber o que é a impressão digital do navegador.
O tópico de impressão digital do navegador é relevante porque inclui várias maneiras de rastrear e identificar um usuário usando seu navegador e as configurações selecionadas. Todos os complementos que você instala em seu navegador e as alterações de configurações que você faz no Firefox são entradas que podem ser usadas para identificar e rastrear sua atividade.
Este é o problema: quanto mais complementos você instalar e quanto mais alterar as configurações do seu navegador, maior a probabilidade de você se destacar da multidão e ser mais fácil de rastrear. Existem programas especiais para resolver esse problema – e a versão mais recente do Firefox inclui recursos de proteção contra rastreamento de terceiros e oculta a impressão digital do navegador.
Mais nem sempre é melhor
Quando falamos de add-ons de navegador, não seja como uma criança que coloca qualquer droga possível em seu sorvete. Mais nem sempre é melhorse estamos falando sobre o número de extensões para o navegador Firefox.
Ter muitos complementos pode diminuir o desempenho do navegador e causar falhas. Muitas extensões populares do Firefox executam a mesma funcionalidade e são redundantes quando usadas juntas.
Portanto, é melhor manter um equilíbrio. Instale plug-ins e altere apenas os parâmetros que você acha que ajudarão em um caso específico.
tome cuidado
A alteração de algumas configurações pode alterar drasticamente a maneira como você navega na Web e fazer com que alguns sites não sejam carregados. Portanto, alterações incrementais nas configurações são a melhor abordagem para modificar o navegador. Você pode continuar a instalar complementos e alterar as configurações, desde que verifique se as modificações anteriores entraram em vigor e funcionam corretamente.
É possível adicionar sites à lista de exceções – eles não usarão os plugins que você instalou.
Configurações de privacidade do Firefox
Antes de usar o Firefox, você pode querer alterar as configurações abaixo para melhorar sua privacidade.
Observação: Se você for um usuário macOS, verá a palavra " Preferências " em seu menu, não " Opções " conforme mencionado abaixo.
Desativando a telemetria
O Firefox compartilha "dados técnicos e de atividade do usuário" com o Mozilla por padrão. Isso inclui a capacidade de realizar vários tipos de pesquisa, entre os quais a análise da atividade do seu PC. Você pode aprender mais sobre esse tipo de pesquisa aqui. Além disso, há também uma página que fala sobre as práticas de coleta de dados da Mozilla. De qualquer forma, recomendamos que você desative esses recursos.
Para isso, navegue até o seguinte caminho: " Configurações " > " Privacidade e segurança " > " Coleta e uso de dados do Firefox ". Em seguida, desmarque as opções conforme mostrado na imagem abaixo.
Você também pode desligar a telemetria em seu navegador Android acessando o seguinte caminho: " Configurações " > " Privacidade e segurança " > " Coleta de dados " e desmarcando as três opções.
Observação: você pode desativar a telemetria nas configurações " Sobre: Configuração " no parâmetro toolkit.telemetry.enabled, que deve ser definido como " Falso ".
Alterando o mecanismo de pesquisa padrão
Atualmente, o Firefox usa o Google como mecanismo de pesquisa padrão, mas você pode usar outros mecanismos de pesquisa privados.
Para fazer isso, vá para o seguinte caminho: " Configurações " > " Pesquisa " > " Mecanismo de pesquisa padrão ". O Firefox não oferece muitas alternativas ao usuário diretamente na área de configurações. No entanto, você pode visualizar opções adicionais acessando a seção Mecanismos de pesquisa e selecionando a opção Localizar outros mecanismos de pesquisa para visualizar as alternativas disponíveis.
O Firefox até publicou um guia para alterar as configurações do mecanismo de pesquisa.
Bloqueio de conteúdo do Firefox
Outro grande recurso do Firefox é bloquear conteúdo inapropriado. Essa opção personalizável bloqueará automaticamente qualquer conteúdo que possa rastrear sua atividade e os sites que você visita. Existem três modos de filtragem de dados: padrão, estrito e pessoal. Você pode bloquear:
- Rastreadores
- Biscoitos
- Criptomineradores
- "Impressões digitais do navegador"
Para definir as configurações de bloqueio de conteúdo no Firefox, acesse o seguinte caminho: " Configurações " > " Privacidade e Segurança " e selecione o modo que deseja usar.
O modo padrão é uma ótima opção para uso diário. O Firefox avisa que o modo estrito pode fazer com que certos sites falhem ao carregar.
Desative o bloqueio de conteúdo para sites específicos
Você pode desativar facilmente o bloqueio de conteúdo em sites confiáveis. Basta digitar a URL do recurso e, em seguida, clicar no ícone " i " à esquerda da barra de endereço e clicar no botão cinza para parar de bloquear o conteúdo.
Outro benefício do recurso de bloqueio de conteúdo do Firefox é que o navegador permite que você salve sua entrada e aumente automaticamente a velocidade de carregamento da página.
Solicitação "Não Rastrear"
O Firefox também pode enviar uma solicitação aos sites para não rastrear sua atividade. Isso é feito de maneira muito simples: um campo especial é adicionado ao cabeçalho HTTP. No entanto, o ponto principal ao discutir esse recurso é que ele não bloqueia, de fato, o rastreamento. Muitos sites simplesmente ignoram tais solicitações.
Entre outras coisas, esse recurso pode tornar a pegada do seu navegador na web mais visível. Portanto, recomendamos desligá-lo para não atrair atenção adicional.
Você pode saber mais sobre a solicitação de Do Not Track clicando aqui.
Menu "Sobre:Configurar"
Além das configurações no menu principal sobre as quais falamos anteriormente, você também pode fazer várias alterações diferentes abrindo a seção About:config.
Nota. Se você fez todas as alterações acima nas configurações do seu navegador, poderá ver que o status de algumas configurações também já foi atualizado no menu "About:config". A seguir, também falaremos sobre como você pode configurar o Firefox diretamente nesta seção. Algumas opções serão repetidas, pois há todo um grupo de usuários que alteram as configurações do sistema diretamente do menu About:config.
Para acessar essas configurações, digite " about:config " na barra de URL e pressione o botão " Enter ". Verá a inscrição ” Prossiga com cuidado ", deverá selecionar a opção ” Aceitar o risco e continuar ” para começar a alterar as configurações do navegador.
Depois disso, você verá uma grande lista de configurações, cada uma com um status, tipo e valor.
As opções disponíveis são listadas em ordem alfabética. Além disso, na parte superior da página, você encontrará uma barra de pesquisa, com a qual poderá encontrar instantaneamente a opção que precisa.
Você pode alterar qualquer configuração do navegador clicando duas vezes com o botão esquerdo do mouse. Se a opção for do tipo booleano, então clicar duas vezes mudará seu valor para " True " ou " False ". Se a opção for do tipo " Integer " ou " String ", então um duplo clique abrirá um campo especial para alterar seu valor.
Abaixo estão as configurações que achamos que devem ser alteradas.
O recurso Web Real-Time Communication (WebRTC) permite que os usuários façam chamadas de vídeo, chamadas de voz e enviem arquivos por uma rede P2P. Infelizmente, usar esta opção pode expor seu endereço IP real por meio de solicitações STUN, mesmo se você estiver usando um bom serviço VPN. Um problema semelhante é chamado de vazamento de dados WebRTC.
Para desativar a opção WebRTC no Firefox, digite " media.peerconnection.enabled " na barra de pesquisa e clique duas vezes na opção encontrada para alterar seu valor para " False ".
Além do Firefox, a vulnerabilidade do WebRTC afeta outros navegadores baseados no Chromium, como Chrome, Opera, Brave e Safari.
privacy.resistFingerprinting = verdadeiro
Alterar essa configuração para True ajudará a tornar a pegada do Firefox menos visível na web.
Nota. Existem muitos fatores que afetam o tamanho de uma impressão digital do navegador e a capacidade de identificá-lo com precisão. Esta é apenas uma maneira de reduzir sua pegada na web.
privacy.trackingprotection.fingerprinting.enabled = verdadeiro
Outro recurso que ajuda a mantê-lo privado e reduz a impressão digital do navegador.
privacy.trackingprotection.cryptomining.enabled = verdadeiro
Com sua ajuda, o usuário pode bloquear o uso de criptomineradores em sites.
privacy.firstparty.isolate = verdadeiro
Alterar esse recurso para True isolará os cookies do domínio próprio, o que impede que sua atividade seja rastreada em outros domínios. Esse isolamento afeta muitos componentes: Cookies, cache, autenticação HTTP, armazenamento DOM, Flash Cookies, retomada de sessão SSL e TLS, Shared Workers, BLOB URIs, SPDY e HTTP/2, redirecionamento automático entre origens, window.name, preenchimento automático de formulários, supercookies HSTS e HPKP, canais de transmissão, OCSP, favicons, URIs de recursos de mídia, conexões especulativas e pré-buscadas.
Esta opção foi adicionada pela primeira vez no final de 2017 como parte do projeto Tor Uplift.
privacy.trackingprotection.enabled = verdadeiro
Proteção de rastreamento integrada da Mozilla. Para seu correto funcionamento, é utilizada a lista de filtros Disconnect.me. Desnecessário dizer que pode até ser redundante se você já estiver aplicando filtros uBlock Origin.
geo.enabled = false
Ao definir este parâmetro como False, o usuário não conseguirá rastrear sua localização, cujas informações podem ser solicitadas pelo site que ele abriu. Como o Mozilla explica, essa opção é habilitada por padrão. O navegador usa o serviço de localização do Google para calcular sua geolocalização. Para fazer isso, o Firefox envia para o Google:
- o endereço IP do seu computador;
- informações sobre pontos Wi-Fi próximos;
- um ID de cliente aleatório atribuído pelo Google (expira a cada duas semanas).
Antes de os dados serem enviados ao Google, você receberá uma solicitação do site que está visitando. Portanto, você ainda pode estar no controle, mesmo que sua localização esteja sendo rastreada.
Ao definir esse parâmetro como False, você impedirá que sites acessem seu microfone e câmera.
Esta é uma opção do tipo inteiro com diferentes opções de valor. Existem várias opções para valores de cookies:
- 0 = Aceitar todos os cookies por padrão.
- 1 = Aceite apenas cookies de um site específico (bloqueie cookies de terceiros)
- 2 = bloquear todos os cookies por padrão
- 3 = bloquear cookies de sites previamente desconhecidos
- 4 = Nova política de armazenamento de cookies (impedir que os rastreadores acessem o armazenamento)
Para aumentar seu nível de privacidade, defina um valor entre 1 e 4. Por exemplo, um valor de 4 fornecerá proteção total contra rastreamento, mas também pode fazer com que determinados sites não sejam carregados. Você pode ler mais sobre isso aqui.
Esta é outra opção de tipo inteiro e deve ser definida como 2. Ela permite que o usuário decida quando os cookies serão excluídos. As seguintes opções são possíveis:
- 0 = sempre aceita cookies;
- 1 = Todos os cookies devem ser aprovados
- 2 = Aceitar cookies apenas durante a sessão atual
- 3 = aceita cookies por número N de dias
Se definido como 2, os sites que você visita devem abrir sem problemas. Todos os cookies serão excluídos automaticamente após o término da sessão.
network.dns.disablePrefetch = verdadeiro
Ao definir esse parâmetro como True, o usuário impedirá que o Firefox "pré-busque" o DNS. Embora ativar esse recurso possa melhorar a velocidade de carregamento da página, ele também apresenta alguns riscos, descritos neste artigo.
network.prefetch-next = false
Semelhante à pré-busca de DNS, definir isso como False lhe dará a opção de impedir que as páginas do Firefox sejam pré-buscadas. A Mozilla adicionou esse recurso para acelerar o carregamento das páginas da Web que você visita com frequência. No entanto, seu uso representa uma ameaça à sua privacidade. Um exemplo vívido de como a privacidade deve ser sacrificada para melhorar a qualidade do navegador.
webgl.disabled = verdadeiro
O uso do WebGL é um risco de segurança em potencial, portanto, é melhor desativar esse recurso definindo webgl.disabled como True. Outro problema com o WebGL é que esta opção pode ser usada para rastrear a atividade do seu telefone.
Você pode ler mais sobre isso aqui e aqui.
dom.event.clipboardevents.enabled = falso
Com esse recurso, você evita que sites sejam notificados quando você copia, cola ou recorta de suas páginas.
Esta opção desativa a reprodução automática de conteúdo HTML5 relacionado a DRM. Você pode ler mais sobre isso aqui.
Muitos especialistas recomendam desativar o recurso Navegação segura do Firefox devido a questões de privacidade e possível rastreamento do Google. No entanto, tais preocupações não são relevantes – elas foram baseadas em versões mais antigas do navegador que usavam "pesquisa de URL em tempo real". Este método não é usado desde 2011.
Ao pesquisar uma URL específica, o Firefox toma as seguintes precauções para proteger a privacidade do usuário (de acordo com François Marie, engenheiro de segurança da Mozilla):
- Parâmetros de string de consulta são removidos de URLs, que são verificados posteriormente como parte do recurso de segurança básico.
- Os Cookies de Navegação Segura são armazenados separadamente para que não sejam confundidos com outros Cookies de Navegação Padrão.
- Ao solicitar o hash completo para um prefixo de 32 bits, o Firefox adiciona alguns "componentes de ruído" extras para ofuscar ainda mais o URL original.
Portanto, chegamos à conclusão de que desabilitar o Safe Browsing não lhe dará nenhum benefício tangível de privacidade e também criará um risco de segurança adicional. No entanto, se você ainda deseja desativar esse recurso, pode fazê-lo no menu " about:config ":
- safebrowsing.phishing.enabled = falso
- safebrowsing.malware.enabled = falso
Extensões de privacidade e segurança de alto nível no Firefox
Existem vários complementos excelentes para o navegador Firefox que fornecem um alto nível de privacidade e segurança do usuário.
Nota. Ao procurar extensões para o Firefox, lembre-se das alterações que você já fez nas configurações do navegador. Alguns deles podem ser redundantes, sobrecarregar o programa e levar a erros de operação.
Combinado com as alterações de configurações acima, recomendamos que você instale as seguintes extensões para melhorar seu nível de privacidade:
- Origem do uBlock
- HTTPS em todos os lugares
- olhos descentralizados
Todas as três extensões são adicionais às configurações listadas acima, são fáceis de usar e provavelmente não danificam os sites que você visita regularmente.
Vale a pena mencionar separadamente mais uma adição valiosa – Cookie AutoDelete. No entanto, se você já alterou suas configurações de cookies no menu "about:config" (conforme descrito acima), não precisará delas.
Origem do uBlock
O uBlock Origin é um plug-in eficaz que bloqueia anúncios e rastreadores. Ele ganhou popularidade como uma alternativa decente ao Adblock Plus, permitindo hospedar "anúncios aceitáveis" que muitos usuários não gostam. Um dos bônus do uBlock Origin é que o complemento pode melhorar significativamente o desempenho do navegador e a velocidade de carregamento da página da web.
Além disso, no uBlock Origin, o usuário pode colocar determinados sites na lista de permissões. Considerando que muitos recursos negam o acesso a eles se detectarem um bloqueador de anúncios, a opção de colocar um site na lista de permissões definitivamente será útil. O uBlock Origin é gratuito e de código aberto.
HTTPS em todos os lugares
HTTPS Everywhere é um ótimo complemento do Firefox. Ele estabelece uma conexão HTTPS com os sites que você visita, desde que o HTTPS esteja disponível para eles.
Felizmente, cada vez mais sites estão adotando a tecnologia HTTPS. No entanto, HTTPS Everywhere ainda é uma extensão útil para usar no Firefox.
Você pode obter mais informações sobre HTTPS na Electronic Frontier Foundation, que é responsável pela criação deste programa.
olhos descentralizados
Decentraleyes é um complemento interessante do Firefox que protege você de ser rastreado por redes de entrega de conteúdo operadas por terceiros. Embora os CDNs ajudem a melhorar a velocidade de carregamento da página e o desempenho do navegador, eles geralmente são oferecidos gratuitamente por terceiros que usam os dados coletados para rastrear sua atividade online. Entre as empresas que estão tentando obter informações sobre você estão Google, Microsoft, Facebook, Cloudflare, Yandex, Baidu, MaxCDN.
Decentraleyes resolve seu problema de privacidade hospedando recursos CDN localmente. Conforme descrito em seu próprio repositório GitLab, o Decentraleyes "intercepta o tráfego, encontra recursos relevantes localmente e os injeta no ambiente ", evitando assim que os usuários do CDN sejam rastreados.
Você não precisará deste complemento se tiver feito as alterações acima em suas configurações para excluir automaticamente os cookies após o término da sessão.
No entanto, se você preferir usar complementos em vez de fazer alterações nas configurações do navegador, o AutoDelete Cookie é uma ótima opção. A extensão remove os cookies que você não precisa mais, protegendo assim o usuário do rastreamento.
texugo de privacidade
O Privacy Badger é outro complemento da Electronic Frontier Foundation que bloqueia anúncios e rastreadores. Uma das desvantagens da extensão é que ela bloqueia apenas sites de terceiros. Por exemplo, os sites do Google Analytics não serão bloqueados. Outra desvantagem do Privacy Badger é que o plug-in não usa a lista de filtros. Em vez disso, ele aprende principalmente conforme você o aplica.
Vale a pena notar que o Privacy Badger é muito fácil de usar e ajuda muito a fornecer um alto nível de privacidade ao navegar na web. Pode ser usado em combinação com o uBlock Origin, embora existam algumas semelhanças em termos de funcionalidade.
O Matrix
O uMatrix é um complemento avançado que oferece controle sobre as consultas que podem rastrear a atividade nos sites que você visita. Foi desenvolvido pelas mesmas pessoas por trás do uBlock Origin. Uma das vantagens do uMatrix é que a extensão é muito fácil de personalizar para um caso de uso específico.
Uma das desvantagens do programa é que configurá-lo para navegação diária regular na web pode ser difícil e demorado. No entanto, se você precisa de um poderoso bloqueador de anúncios e rastreadores e não se importa em descobrir um novo software, sinta-se à vontade para instalar o uMatrix.
NoScript
NoScript é um poderoso bloqueador de scripts. Ele permite identificar e bloquear scripts ativos em vários sites. Embora o add-on lhe dê controle sobre os sites, o bloqueio de um determinado elemento pode levar a um erro. Isso quebra muitos sites, exigindo que você defina configurações adicionais. Se você já estiver usando uBlock Origin ou uMatrix, provavelmente não deve usar NoScript, pois isso só prejudicará o desempenho do navegador.
Você também precisa estar preparado para dedicar um tempo para entender completamente como o NoScript funciona.
Novos recursos de privacidade do Firefox
O Firefox adicionou vários novos recursos de privacidade, entre eles DNS sobre HTTPS (DoH) e Firefox Private Network. Curiosamente, essas funções são baseadas na infraestrutura da Cloudflare, uma grande empresa norte-americana que fornece serviços de CDN.
Rede Privada do Firefox (VPN)
O Firefox lançou oficialmente uma extensão de servidor proxy chamada Firefox Private Network, que muitos chamam de Firefox VPN. Embora esta opção possa ser útil para muitos usuários, identificamos algumas deficiências no guia Firefox VPN:
- Criptografia somente do navegador. Tráfego criptografado vindo apenas do navegador Firefox. Portanto, é um proxy, não uma VPN.
- . _ Todo o tráfego é roteado pela Cloudflare.
- Coleta de dados (logs ). Conforme declarado na política de privacidade, a Cloudflare registrará seu endereço IP de origem e os sites que você visita. A Mozilla também registra vários tipos de dados: dados técnicos, dados de interação, dados de registro.
- O local não pode ser selecionado. Ao contrário de outros proxies baseados em navegador, o Firefox não oferece a opção de selecionar um local específico. Ele é exibido ou oculto.
A Cloudflare e a Mozilla, sediadas nos Estados Unidos (Five Eyes), correm grande risco de serem exigidas pelo governo para obter informações sobre os dados do usuário (como já aconteceu com a Lavabit, assim como com a Riseup ). O Firefox Private Network ainda está em versão beta e está disponível apenas para usuários dos EUA.
DNS sobre HTTPS (DoH)
Assim como no Firefox Private Network, a implementação de DNS sobre HTTPS depende inteiramente da infraestrutura da Cloudflare. Na verdade, isso torna o Cloudflare o ponto central para lidar com todas as solicitações de DNS para o navegador Firefox padrão.
Embora o recurso DNS sobre HTTPS possa parecer útil, à primeira vista, também existem riscos potenciais ao usá-lo. Isso é discutido em um artigo intitulado " DoH centralizado é ruim para a privacidade " (publicado em 2019), que conclui o seguinte:
“A centralização do DoH neste momento tem um impacto negativo na privacidade do usuário, pois qualquer pessoa que pode ver seus metadados ainda pode fazê-lo, mesmo quando o DNS é enviado a terceiros. Além disso, esse terceiro acessa o log por dispositivo e todas as consultas de DNS, para que os próprios gadgets possam ser rastreados por seus endereços IP. Mesmo que possíveis vazamentos de dados sejam corrigidos, enviar o DNS para terceiros continua sendo, na melhor das hipóteses, uma solução temporária na qual não se deve confiar seriamente. Isso não oferece um alto nível de segurança, pois é muito difícil contabilizar todos os provedores de conteúdo, principalmente aqueles que não estão relacionados à CDN. A criptografia de DNS pode aumentar muito seu nível de privacidade se não houver terceiros envolvidos.
Muitas pessoas assumem que um DNS criptografado de terceiros poderá fornecer total privacidade e anonimato. Esta é uma falsa suposição. O endereço IP e a localização deles ainda estão expostos – o ISP ainda pode ver os sites que você visita (endereços IP), mesmo que não lide mais com as solicitações de DNS. Além disso, qualquer boa VPN fornecerá proteção muito melhor do que o DoH da Cloudflare.
Para desabilitar o DNS sobre HTTPS (DoH) no Firefox, acesse o seguinte caminho: " Configurações " > " Geral " e role para baixo até as configurações de rede. Na janela que se abre, encontre a opção "DNS over HTTPS (DoH) " e desative-a.
informação adicional
Abaixo estão recursos com mais informações sobre como configurar o Firefox para um alto nível de privacidade e segurança:
- js Endurecimento do Firefox. Conforme escrito na página do GitHub, este é "um arquivo de configuração que ajudará a gerenciar centenas de configurações do Firefox". Para mais informações sobre isso, você pode seguir este link.
- configurações de privacidade. Este é um complemento do Firefox que oferece fácil acesso e controle sobre as configurações de privacidade integradas do navegador.
- Criador de perfis do Firefox. O FFprofile ajuda você a criar um perfil do Firefox com configurações de privacidade e segurança para atender às suas necessidades.
Conclusão
Em nossa opinião, o Firefox continua sendo um dos melhores navegadores completos do mercado. Ele pode fornecer um alto nível de privacidade se configurado de acordo com as diretrizes acima.
Embora muitas das opções e complementos descritos neste guia possam aumentar muito sua privacidade, um problema permanece: ocultar seu endereço IP e localização. Isso requer um bom serviço VPN. A rede Tor pode fornecer anonimato completo, mas tem várias desvantagens na forma de velocidades lentas de carregamento de página, riscos constantes e limitações (funciona apenas no navegador).
Baseado em Restoreprivacy.