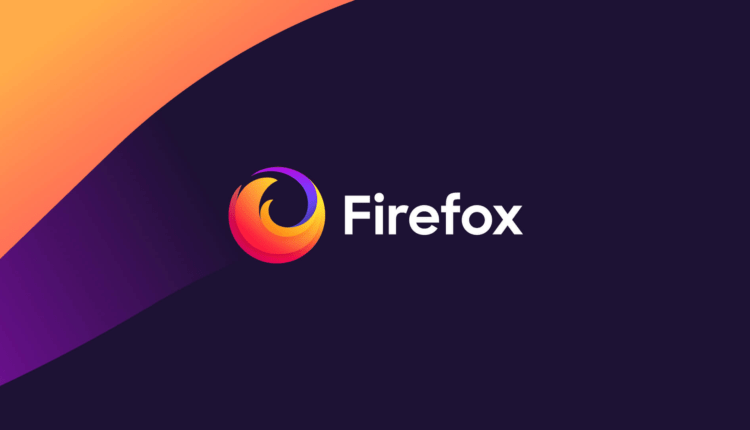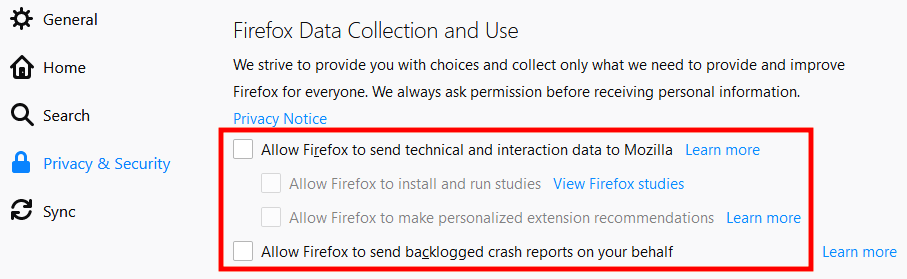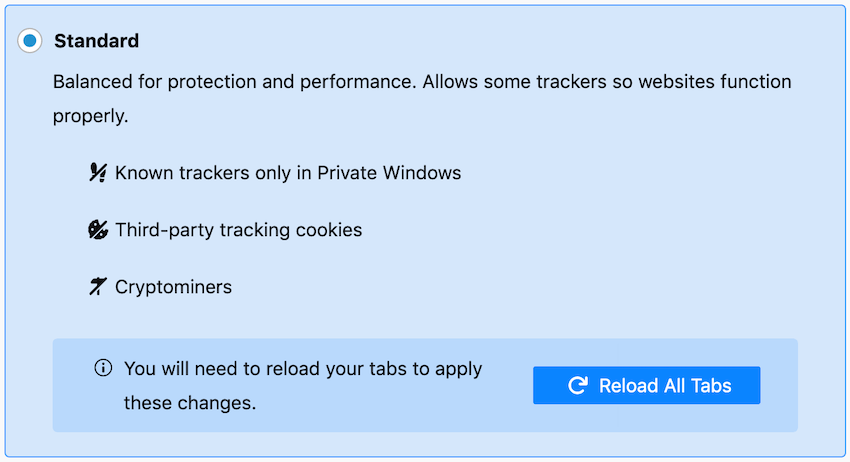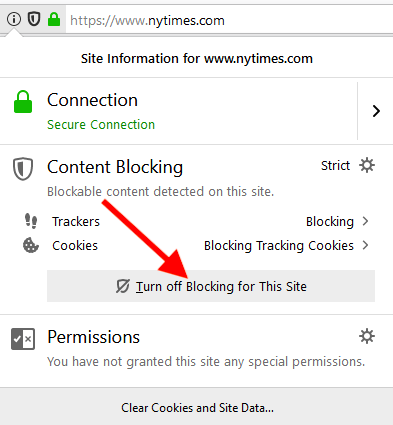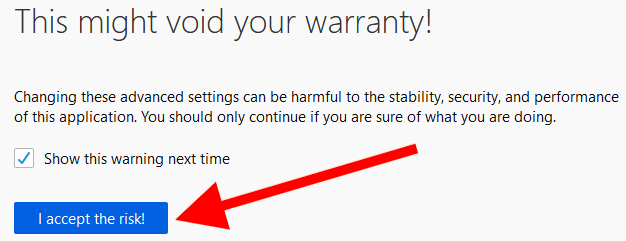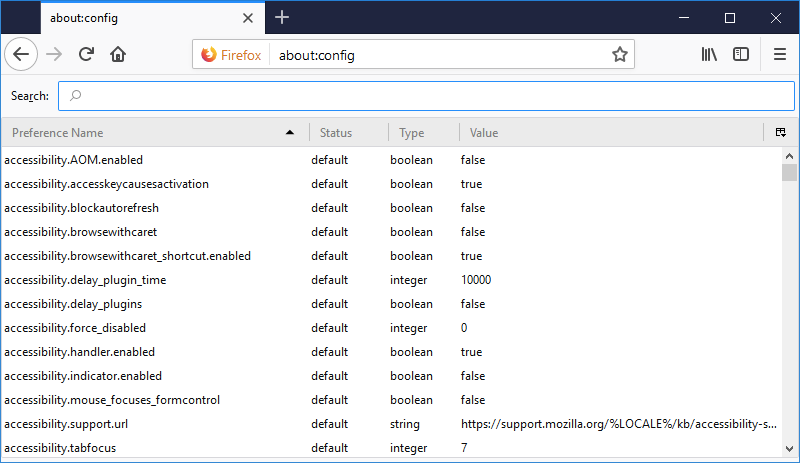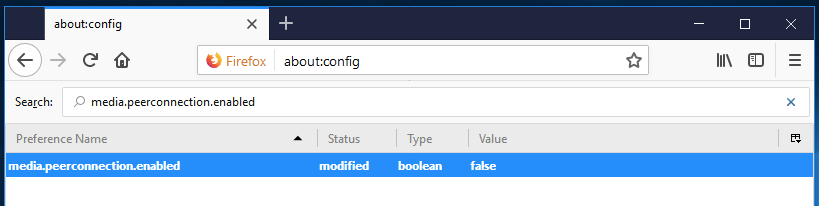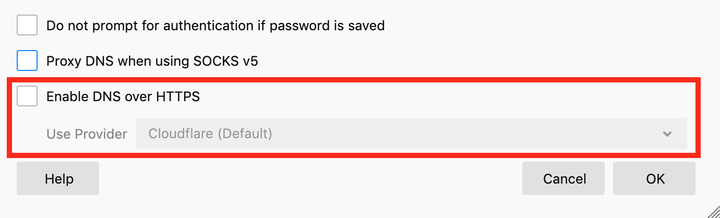Lis na straży. Kompletny przewodnik po ustawianiu prywatności w Firefoksie
Mozilla Firefox jest uważana przez wielu ekspertów za najlepszą przeglądarkę. Łączy w sobie potężne funkcje ochrony prywatności użytkowników z wysokim poziomem bezpieczeństwa i regularnymi aktualizacjami. Najnowsza wersja Firefoksa jest szybka i zawiera cały szereg funkcji, które pomogą Ci surfować po Internecie prywatnie i bezpiecznie.
Kolejną wielką zaletą Firefoksa jest to, że można go w dużym stopniu dostosowywać, co jest powodem stworzenia tego przewodnika. Poniżej przyjrzymy się bliżej, w jaki sposób użytkownik może zmienić ustawienia Firefoksa, aby przeglądarka zapewniała wysoki poziom bezpieczeństwa i prywatności, pozostając jednocześnie wygodnym do przeglądania sieci.
Ale zanim przejdziemy do sedna, przyjrzyjmy się kilku ważnym informacjom na temat konfigurowania Firefoksa.
Notatka
Konfigurując Firefoksa do swoich potrzeb, należy wziąć pod uwagę wiele czynników, w tym model zagrożeń i preferencje przeglądania. Innymi słowy, nie ma „uniwersalnej" konfiguracji, która będzie pasować każdemu. Ten przewodnik zawiera przegląd funkcji, których można użyć w różnych opcjach konfiguracji przeglądarki.
Zanim zaczniesz zmieniać ustawienia Firefoksa i instalować różne dodatki, ważne jest, aby wiedzieć, czym jest odcisk palca przeglądarki.
Odcisk palca przeglądarki
Temat odcisków palców przeglądarki jest istotny, ponieważ obejmuje różne sposoby śledzenia i identyfikacji użytkownika za pomocą jego przeglądarki i wybranych ustawień. Wszystkie dodatki, które instalujesz w przeglądarce i zmiany ustawień, które wprowadzasz w Firefoksie, to dane wejściowe, które mogą potencjalnie zostać wykorzystane do identyfikacji i śledzenia Twojej aktywności.
Oto paragraf 22: im więcej instalujesz dodatków i im częściej zmieniasz ustawienia przeglądarki, tym bardziej prawdopodobne jest, że wyróżnisz się z tłumu i łatwiej będzie Cię śledzić. Istnieją specjalne programy, które rozwiązują ten problem – a najnowsza wersja Firefoksa zawiera funkcje ochrony przed śledzeniem innych firm i ukrywa odcisk palca przeglądarki.
Więcej nie zawsze znaczy lepiej
Kiedy rozmawiamy o dodatkach do przeglądarki, nie zachowuj się jak dzieciak, który do swoich lodów dodaje wszelkie możliwe narkotyki. Więcej nie zawsze znaczy lepiej, jeśli mówimy o liczbie rozszerzeń przeglądarki Firefox.
Posiadanie zbyt wielu dodatków może spowolnić działanie przeglądarki i spowodować jej awarię. Wiele popularnych rozszerzeń Firefoksa wykonuje te same funkcje i jest zbędnych, gdy są używane razem.
Dlatego lepiej zachować równowagę. Zainstaluj wtyczki i zmień tylko te parametry, które Twoim zdaniem pomogą w konkretnym przypadku.
bądź ostrożny
Zmiana niektórych ustawień może radykalnie zmienić sposób przeglądania sieci i spowodować, że niektóre witryny nie będą się ładować. Dlatego stopniowe zmiany ustawień są najlepszym sposobem na modyfikację przeglądarki. Możesz nadal instalować dodatki i zmieniać ustawienia, o ile upewnisz się, że poprzednie modyfikacje zostały uwzględnione i działają poprawnie.
Istnieje możliwość dodania stron do listy wyjątków – nie będą one korzystały z zainstalowanych wtyczek.
Ustawienia prywatności Firefoksa
Przed rozpoczęciem korzystania z Firefoksa możesz zmienić poniższe ustawienia, aby poprawić swoją prywatność.
Uwaga: jeśli jesteś użytkownikiem systemu macOS, w menu zobaczysz słowo „ Preferencje “, a nie „ Opcje “, jak wspomniano poniżej.
Wyłączanie telemetrii
Firefox domyślnie udostępnia „dane techniczne i dane dotyczące aktywności użytkownika” Mozilli. Obejmuje to możliwość przeprowadzania różnego rodzaju badań, w tym analizy aktywności komputera. Więcej informacji na temat tego rodzaju badań można znaleźć tutaj. Ponadto istnieje również strona, która mówi o praktykach gromadzenia danych Mozilli. W każdym przypadku zalecamy wyłączenie tych funkcji.
Aby to zrobić, przejdź do następującej ścieżki: „ Ustawienia ” > „ Prywatność i bezpieczeństwo ” > „ Zbieranie i wykorzystywanie danych programu Firefox “. Następnie odznacz opcje, jak pokazano na poniższym obrazku.
Możesz także wyłączyć telemetrię w przeglądarce Androida, przechodząc do następującej ścieżki: „ Ustawienia ” > „ Prywatność i bezpieczeństwo ” > „ Zbieranie danych “, a następnie odznaczając wszystkie trzy opcje.
Uwaga: Możesz wyłączyć telemetrię w ustawieniach „ O: Konfiguracji ” w parametrze toolkit.telemetry.enabled, który powinien być ustawiony na „ Fałsz “.
Zmiana domyślnej wyszukiwarki
Firefox obecnie używa Google jako domyślnej wyszukiwarki, ale zamiast tego możesz użyć innych prywatnych wyszukiwarek.
W tym celu przejdź do następującej ścieżki: „ Ustawienia ” > „ Wyszukiwanie ” > „ Domyślna wyszukiwarka “. Firefox nie zapewnia użytkownikowi wielu alternatyw bezpośrednio w obszarze ustawień. Możesz jednak wyświetlić dodatkowe opcje, przechodząc do sekcji Wyszukiwarki, a następnie wybierając opcję Znajdź inne wyszukiwarki, aby wyświetlić dostępne alternatywy.
Firefox opublikował nawet przewodnik dotyczący zmiany ustawień wyszukiwarki.
Blokowanie treści w Firefoksie
Kolejną wspaniałą funkcją Firefoksa jest blokowanie nieodpowiednich treści. Ta konfigurowalna opcja automatycznie blokuje wszelkie treści, które mogą śledzić Twoją aktywność i odwiedzane witryny. Dostępne są trzy tryby filtrowania danych: standardowy, ścisły i osobisty. Możesz zablokować:
- tropiciele
- Ciasteczka
- Kopacze kryptowalut
- „Odciski palców przeglądarki”
Aby skonfigurować ustawienia blokowania treści w Firefoksie, przejdź do następującej ścieżki: „ Ustawienia ” > „ Prywatność i bezpieczeństwo “, a następnie wybierz tryb, którego chcesz użyć.
Tryb standardowy to świetna opcja do codziennego użytku. Firefox ostrzega, że tryb ścisły może powodować awarie niektórych witryn podczas ładowania.
Wyłącz blokowanie treści dla określonych witryn
Możesz łatwo wyłączyć blokowanie treści w zaufanych witrynach. Wystarczy wpisać adres URL zasobu, a następnie kliknąć ikonę „ i ” po lewej stronie paska adresu i kliknąć szary przycisk, aby zatrzymać blokowanie treści.
Kolejną zaletą funkcji blokowania treści w Firefoksie jest to, że przeglądarka umożliwia zapisywanie wprowadzonych danych i automatycznie zwiększa szybkość ładowania strony.
Żądanie „Nie śledź”.
Firefox może również wysłać żądanie do witryn, aby nie śledziły Twojej aktywności. Odbywa się to bardzo prosto: do nagłówka HTTP dodaje się specjalne pole. Jednak kluczową kwestią podczas omawiania tej funkcji jest to, że w rzeczywistości nie blokuje ona śledzenia. Wiele stron internetowych po prostu ignoruje takie prośby.
Ta funkcja może między innymi sprawić, że ślad Twojej przeglądarki w sieci będzie bardziej widoczny. Dlatego zalecamy wyłączenie go, aby nie przyciągać dodatkowej uwagi.
Możesz dowiedzieć się więcej o żądaniu Do Not Track, klikając tutaj.
Menu „O:Konfiguracja”
Oprócz ustawień w menu głównym, o których mówiliśmy wcześniej, możesz także wprowadzić wiele różnych zmian, otwierając sekcję About: config.
Uwaga. Jeśli dokonałeś wszystkich powyższych zmian w ustawieniach swojej przeglądarki, będziesz mógł zobaczyć, że status niektórych ustawień został już zaktualizowany również w menu "About:config". Następnie porozmawiamy również o tym, jak skonfigurować Firefoksa bezpośrednio z tej sekcji. Niektóre opcje będą się powtarzać, ponieważ istnieje cała grupa użytkowników, którzy zmieniają ustawienia systemowe bezpośrednio z menu About:config.
Aby uzyskać dostęp do tych ustawień, wpisz „ about:config ” w pasku adresu URL i naciśnij przycisk „ Enter “. Zobaczysz napis „ Postępuj ostrożnie “, powinieneś wybrać opcję „ Zaakceptuj ryzyko i kontynuuj “, aby rozpocząć zmianę ustawień przeglądarki.
Następnie zobaczysz dużą listę ustawień, z których każde ma status, typ i wartość.
Dostępne opcje są wymienione w porządku alfabetycznym. Ponadto u góry strony znajdziesz pasek wyszukiwania, za pomocą którego możesz błyskawicznie znaleźć potrzebną opcję.
Możesz zmienić dowolne ustawienie przeglądarki, klikając dwukrotnie lewym przyciskiem myszy. Jeśli opcja jest typu boolowskiego, to dwukrotne kliknięcie zmieni jej wartość na „ Prawda ” lub „ Fałsz “. Jeżeli opcja jest typu „ Integer ” lub „ String “, to dwukrotne kliknięcie otworzy specjalne pole do zmiany jej wartości.
Poniżej znajdują się ustawienia, które naszym zdaniem powinny zostać zmienione.
Funkcja Web Real-Time Communication (WebRTC) umożliwia użytkownikom nawiązywanie połączeń wideo, głosowych i wysyłanie plików przez sieć P2P. Niestety użycie tej opcji może ujawnić Twój prawdziwy adres IP za pośrednictwem żądań STUN, nawet jeśli korzystasz z dobrej usługi VPN. Podobny problem nazywa się wyciekiem danych WebRTC.
Aby wyłączyć opcję WebRTC w przeglądarce Firefox, wpisz „ media.peerconnection.enabled ” w pasku wyszukiwania, a następnie kliknij dwukrotnie znalezioną opcję, aby zmienić jej wartość na „ False “.
Oprócz Firefoksa luka WebRTC dotyczy innych przeglądarek opartych na Chromium, takich jak Chrome, Opera, Brave, a także Safari.
privacy.resistFingerprinting = prawda
Zmiana tego ustawienia na True pomoże zmniejszyć widoczność śladu Firefoksa w sieci.
Uwaga. Istnieje wiele czynników, które wpływają na rozmiar odcisku palca przeglądarki i możliwość dokładnego zidentyfikowania Ciebie. To tylko jeden ze sposobów na zmniejszenie śladu w sieci.
privacy.trackingprotection.fingerprinting.enabled = true
Kolejna funkcja, która pomaga zachować prywatność i zmniejsza odcisk palca przeglądarki.
privacy.trackingprotection.cryptomining.enabled = prawda
Za jego pomocą użytkownik może zablokować korzystanie z kopaczy kryptowalut na stronach internetowych.
privacy.firstparty.isolate = prawda
Zmiana tej funkcji na True spowoduje odizolowanie plików cookie dla własnej domeny, co uniemożliwi śledzenie Twojej aktywności w innych domenach. Ta izolacja wpływa na wiele komponentów: pliki cookie, pamięć podręczną, uwierzytelnianie HTTP, pamięć DOM, pliki cookie Flash, wznawianie sesji SSL i TLS, współdzielone procesy robocze, identyfikatory URI BLOB, SPDY i HTTP/2, automatyczne przekierowanie między źródłami, nazwa_okna, automatyczne uzupełnianie formularzy, supercookies HSTS i HPKP, kanałów rozgłoszeniowych, OCSP, faviconów, identyfikatorów URI zasobów medialnych, połączeń spekulacyjnych i wstępnie pobieranych.
Ta opcja została po raz pierwszy dodana pod koniec 2017 roku jako część projektu Tor Uplift.
privacy.trackingprotection.enabled = prawda
Wbudowana ochrona przed śledzeniem od Mozilli. Do jego prawidłowego działania wykorzystywana jest lista filtrów Disconnect.me. Nie trzeba dodawać, że może to być nawet zbędne, jeśli już stosujesz filtry uBlock Origin.
geo.włączona = fałsz
Ustawiając ten parametr na Fałsz, użytkownik nie będzie mógł śledzić swojej lokalizacji, o której informacji może zażądać strona, którą otworzył. Jak wyjaśnia Mozilla, ta opcja jest domyślnie włączona. Przeglądarka korzysta z usługi lokalizacyjnej Google w celu obliczenia Twojej geolokalizacji. W tym celu Firefox wysyła do Google:
- adres IP twojego komputera;
- informacje o pobliskich punktach Wi-Fi;
- losowy identyfikator klienta przypisany przez Google (wygasa co dwa tygodnie).
Zanim dane zostaną przesłane do Google, otrzymasz zapytanie z odwiedzanej witryny. Dlatego nadal możesz mieć kontrolę, nawet jeśli Twoja lokalizacja jest śledzona.
Ustawienie tego parametru na False uniemożliwi stronom dostęp do mikrofonu i kamery.
Jest to opcja typu całkowitego z różnymi opcjami wartości. Istnieje kilka opcji wartości plików cookie:
- 0 = Domyślnie akceptuj wszystkie pliki cookie.
- 1 = Akceptuj pliki cookie tylko z określonej witryny (blokuj pliki cookie innych firm)
- 2 = domyślnie blokuj wszystkie pliki cookie
- 3 = blokuj pliki cookie z nieznanych wcześniej witryn
- 4 = Nowa polityka przechowywania plików cookie (zapobiega dostępowi modułów śledzących do przechowywania)
Aby zwiększyć poziom prywatności, ustaw wartość z zakresu od 1 do 4. Na przykład wartość 4 zapewnia pełną ochronę przed śledzeniem, ale może też powodować problemy z ładowaniem niektórych witryn. Możesz przeczytać więcej na ten temat tutaj.
Jest to kolejna opcja typu integer i powinna być ustawiona na 2. Pozwala użytkownikowi zdecydować, kiedy pliki cookie mają być usuwane. Możliwe są następujące opcje:
- 0 = zawsze akceptuj pliki cookie;
- 1 = Wszystkie pliki cookie muszą zostać zatwierdzone
- 2 = Akceptuj pliki cookie tylko podczas bieżącej sesji
- 3 = akceptuj pliki cookie przez N-liczbę dni
Jeśli ustawione na 2, odwiedzane strony internetowe powinny otwierać się bez żadnych problemów. Wszystkie pliki cookie zostaną automatycznie usunięte po zakończeniu sesji.
network.dns.disablePrefetch = prawda
Ustawiając ten parametr na True, użytkownik uniemożliwi Firefoksowi „wstępne pobieranie” DNS. Włączenie tej funkcji może przyspieszyć ładowanie strony, ale wiąże się z pewnymi zagrożeniami, które opisano w tym artykule.
network.prefetch-next = fałsz
Podobnie jak w przypadku wstępnego pobierania DNS, ustawienie tego parametru na Fałsz daje możliwość uniemożliwienia wstępnego pobierania stron Firefoksa. Mozilla dodała tę funkcję, aby przyspieszyć ładowanie często odwiedzanych stron internetowych. Jednak jego użycie stanowi zagrożenie dla Twojej prywatności. Żywy przykład tego, jak trzeba poświęcić prywatność, aby poprawić jakość przeglądarki.
webgl.disabled = prawda
Używanie WebGL stanowi potencjalne zagrożenie dla bezpieczeństwa, dlatego najlepiej wyłączyć tę funkcję, ustawiając parametr webgl.disabled na True. Innym problemem związanym z WebGL jest to, że tej opcji można używać do śledzenia aktywności telefonu.
Więcej na ten temat można przeczytać tutaj i tutaj.
dom.event.clipboardevents.enabled = fałsz
Dzięki tej funkcji zapobiegasz powiadamianiu stron internetowych o kopiowaniu, wklejaniu lub wycinaniu ich stron.
Ta opcja wyłącza automatyczne odtwarzanie zawartości HTML5 związanej z systemem DRM. Możesz przeczytać więcej na ten temat tutaj.
Ustawienia bezpiecznego przeglądania Firefoksa
Wielu ekspertów zaleca wyłączenie funkcji Bezpieczne przeglądanie Firefoksa ze względu na obawy związane z prywatnością i potencjalnym śledzeniem przez Google. Jednak takie obawy nie są istotne – były oparte na starszych wersjach przeglądarki, które wykorzystywały "wyszukiwanie adresów URL w czasie rzeczywistym". Ta metoda nie jest stosowana od 2011 roku.
Podczas wyszukiwania określonego adresu URL Firefox stosuje następujące środki ostrożności w celu ochrony prywatności użytkowników (według François Marie, inżyniera bezpieczeństwa Mozilli):
- Parametry ciągu zapytania są usuwane z adresów URL, które same są dalej sprawdzane w ramach podstawowej funkcji bezpieczeństwa.
- Pliki cookie bezpiecznego przeglądania są przechowywane oddzielnie, aby nie zostały pomieszane z innymi standardowymi plikami cookie przeglądania.
- Żądając pełnego skrótu dla 32-bitowego prefiksu, Firefox dodaje kilka dodatkowych „komponentów szumu”, aby jeszcze bardziej zaciemnić oryginalny adres URL.
Dlatego doszliśmy do wniosku, że wyłączenie Bezpiecznego przeglądania nie przyniesie żadnych wymiernych korzyści w zakresie prywatności, a ponadto stworzy dodatkowe zagrożenie bezpieczeństwa. Jeśli jednak nadal chcesz wyłączyć tę funkcję, możesz to zrobić w menu „ about:config “:
- safebrowsing.phishing.enabled = fałsz
- safebrowsing.malware.enabled = fałsz
Rozszerzenia prywatności i bezpieczeństwa wysokiego poziomu w Firefoksie
Istnieje kilka świetnych dodatków do przeglądarki Firefox, które zapewniają wysoki poziom prywatności i bezpieczeństwa użytkownika.
Uwaga. Szukając rozszerzeń dla Firefoksa, pamiętaj, jakich zmian dokonałeś już w ustawieniach przeglądarki. Niektóre z nich mogą być zbędne, przeciążać program i prowadzić do błędów w działaniu.
W połączeniu z powyższymi zmianami ustawień zalecamy zainstalowanie następujących rozszerzeń w celu poprawy poziomu prywatności:
- uBlock Origin
- HTTPS wszędzie
- Decentraleyes
Wszystkie trzy rozszerzenia są dodatkiem do ustawień wymienionych powyżej, są łatwe w użyciu i prawdopodobnie nie spowodują awarii witryn, które regularnie odwiedzasz.
Osobno warto wspomnieć o jeszcze jednym wartym uwagi dodatku – Cookie AutoDelete. Jeśli jednak zmieniłeś już ustawienia plików cookie w menu „about:config” (jak opisano powyżej), nie będą one potrzebne.
uBlock Origin
uBlock Origin to skuteczna wtyczka, która blokuje zarówno reklamy, jak i moduły śledzące. Zyskał popularność jako przyzwoita alternatywa dla Adblock Plus, umożliwiając hostowanie „akceptowalnych reklam”, których wielu użytkowników nie lubi. Jedną z zalet uBlock Origin jest to, że dodatek może znacznie poprawić wydajność przeglądarki i szybkość ładowania strony internetowej.
Ponadto w uBlock Origin użytkownik może umieścić na białej liście określone strony internetowe. Biorąc pod uwagę, że wiele zasobów odmawia dostępu do nich, jeśli wykryją program blokujący reklamy, opcja dodania witryny do białej listy z pewnością się przyda. uBlock Origin jest darmowy i open source.
HTTPS wszędzie
HTTPS Everywhere to świetny dodatek do Firefoksa. Ustanawia połączenie HTTPS z odwiedzanymi stronami internetowymi, o ile HTTPS jest dla nich dostępny.
Na szczęście coraz więcej stron internetowych przyjmuje technologię HTTPS. Jednak HTTPS Everywhere jest nadal przydatnym rozszerzeniem do użycia w Firefoksie.
Więcej informacji na temat HTTPS można uzyskać od organizacji Electronic Frontier Foundation, która jest odpowiedzialna za stworzenie tego programu.
Decentraleyes
Decentraleyes to interesujący dodatek do Firefoksa, który chroni Cię przed śledzeniem przez sieci dostarczania treści obsługiwane przez strony trzecie. Chociaż sieci CDN pomagają poprawić szybkość ładowania strony i wydajność przeglądarki, zwykle są oferowane bezpłatnie przez strony trzecie, które wykorzystują gromadzone dane do śledzenia Twojej aktywności online. Wśród takich firm, które próbują uzyskać informacje o Tobie, są Google, Microsoft, Facebook, Cloudflare, Yandex, Baidu, MaxCDN.
Decentraleyes rozwiązuje Twój problem z prywatnością, udostępniając lokalnie zasoby CDN. Jak opisano we własnym repozytorium GitLab, Decentraleyes „przechwytuje ruch, znajduje odpowiednie zasoby lokalnie i wprowadza je do środowiska “, zapobiegając w ten sposób śledzeniu użytkowników CDN.
Nie będziesz potrzebować tego dodatku, jeśli dokonałeś powyższych zmian w ustawieniach automatycznego usuwania plików cookie po zakończeniu sesji.
Jeśli jednak wolisz korzystać z dodatków zamiast wprowadzać zmiany w ustawieniach przeglądarki, AutoDelete Cookie to doskonały wybór. Rozszerzenie usuwa pliki cookie, których już nie potrzebujesz, chroniąc w ten sposób użytkownika przed śledzeniem.
Borsuk prywatności
Privacy Badger to kolejny dodatek od Electronic Frontier Foundation, który blokuje reklamy i moduły śledzące. Jedną z wad tego rozszerzenia jest to, że blokuje tylko witryny innych firm. Na przykład witryny Google Analytics nie będą blokowane. Kolejną wadą programu Privacy Badger jest to, że wtyczka w rzeczywistości nie korzysta z listy filtrów. Zamiast tego uczy się głównie podczas stosowania.
Warto zauważyć, że Privacy Badger jest bardzo łatwy w użyciu i zapewnia wysoki poziom prywatności podczas przeglądania sieci. Może być używany w połączeniu z uBlock Origin, chociaż istnieją pewne podobieństwa pod względem funkcjonalności.
Macierz
uMatrix to zaawansowany dodatek, który daje kontrolę nad zapytaniami, które mogą śledzić aktywność na odwiedzanych witrynach. Został opracowany przez tych samych ludzi, którzy stoją za uBlock Origin. Jedną z zalet uMatrix jest to, że rozszerzenie można bardzo łatwo dostosować do konkretnego przypadku użycia.
Jedną z wad programu jest to, że skonfigurowanie go do regularnego codziennego przeglądania sieci może być trudne i czasochłonne. Jeśli jednak potrzebujesz potężnego narzędzia blokującego reklamy i moduły śledzące i nie masz nic przeciwko wymyślaniu nowego oprogramowania, możesz zainstalować uMatrix.
NoScript
NoScript to potężny bloker skryptów. Pozwala identyfikować i blokować aktywne skrypty na różnych stronach internetowych. Chociaż dodatek daje kontrolę nad witrynami, zablokowanie określonego elementu może prowadzić do błędu. To psuje wiele witryn, co wymaga skonfigurowania dodatkowych ustawień. Jeśli już używasz uBlock Origin lub uMatrix, prawdopodobnie nie powinieneś używać NoScript, ponieważ zaszkodzi to tylko wydajności przeglądarki.
Musisz także być przygotowany na poświęcenie czasu, aby w pełni zrozumieć, jak działa NoScript.
Nowe funkcje prywatności Firefoksa
Firefox dodał kilka nowych funkcji prywatności, w tym DNS przez HTTPS (DoH) i Firefox Private Network. Co ciekawe, funkcje te bazują na infrastrukturze Cloudflare, dużej amerykańskiej firmy świadczącej usługi CDN.
Prywatna sieć Firefox (VPN)
Firefox oficjalnie uruchomił rozszerzenie serwera proxy o nazwie Firefox Private Network, które wielu określa jako Firefox VPN. Chociaż ta opcja może być przydatna dla wielu użytkowników, zidentyfikowaliśmy kilka niedociągnięć w przewodniku Firefox VPN:
- Szyfrowanie tylko w przeglądarce. Szyfrowany ruch przychodzący tylko przez przeglądarkę Firefox. Więc to jest proxy, a nie VPN.
- Rozbłysk chmur. Cały ruch jest kierowany przez Cloudflare.
- Gromadzenie danych (logi ). Jak określono w polityce prywatności, Cloudflare będzie rejestrować Twój źródłowy adres IP i odwiedzane strony. Mozilla rejestruje również kilka rodzajów danych: dane techniczne, dane dotyczące interakcji, dane rejestracyjne.
- Nie można wybrać lokalizacji. W przeciwieństwie do innych serwerów proxy opartych na przeglądarce, Firefox nie daje możliwości wyboru określonej lokalizacji. Jest wyświetlany lub ukryty.
Cloudflare i Mozilla, mające siedzibę w Stanach Zjednoczonych (Five Eyes), są bardzo narażone na to, że zostaną zobowiązane przez rząd do uzyskania informacji o danych użytkowników (jak to już miało miejsce w przypadku Lavabit, a także Riseup ). Firefox Private Network jest nadal w fazie beta i jest dostępny tylko dla użytkowników z USA.
DNS przez HTTPS (DoH)
Podobnie jak w przypadku Firefox Private Network, implementacja DNS przez HTTPS jest całkowicie zależna od infrastruktury Cloudflare. W efekcie sprawia to, że Cloudflare jest centralnym punktem obsługi wszystkich żądań DNS dla domyślnej przeglądarki Firefox.
Chociaż funkcja DNS przez HTTPS może wydawać się przydatna, na pierwszy rzut oka korzystanie z niej wiąże się również z potencjalnym ryzykiem. Jest to omówione w artykule zatytułowanym „ Scentralizowany DoH szkodzi prywatności ” (opublikowany w 2019 r.), który kończy się następująco:
„Centralizacja DoH w tym momencie ma negatywny wpływ na prywatność użytkowników, ponieważ każdy, kto może zobaczyć twoje metadane, nadal może to zrobić, nawet jeśli DNS jest wysyłany do strony trzeciej. Ponadto ta strona trzecia uzyskuje dostęp do dziennika urządzenia i wszystkich zapytań DNS, dzięki czemu gadżety mogą być śledzone na podstawie ich adresów IP. Nawet jeśli ewentualne wycieki danych zostaną naprawione, wysłanie DNS do strony trzeciej pozostaje w najlepszym razie rozwiązaniem tymczasowym, na którym nie należy poważnie polegać. Nie zapewnia to wysokiego poziomu bezpieczeństwa, ponieważ bardzo trudno jest uwzględnić wszystkich dostawców treści, zwłaszcza tych niezwiązanych z CDN. Szyfrowanie DNS może znacznie zwiększyć poziom prywatności, jeśli nie są w to zaangażowane strony trzecie.
Wiele osób zakłada, że zaszyfrowany DNS innej firmy będzie w stanie zapewnić im pełną prywatność i anonimowość. To jest fałszywe założenie. Ich adres IP i lokalizacja są nadal widoczne — dostawca usług internetowych może nadal widzieć odwiedzane strony internetowe (adresy IP), nawet jeśli nie obsługuje już żądań DNS. Ponadto każda dobra sieć VPN zapewni znacznie lepszą ochronę niż DoH Cloudflare.
Aby wyłączyć DNS przez HTTPS (DoH) w przeglądarce Firefox, przejdź do następującej ścieżki: „ Ustawienia ” > „ Ogólne “, a następnie przewiń w dół do ustawień sieciowych. W oknie, które zostanie otwarte, znajdź opcję „DNS over HTTPS (DoH) ” i wyłącz ją.
Dodatkowe informacje
Poniżej znajdują się zasoby zawierające więcej informacji na temat konfigurowania przeglądarki Firefox w celu zapewnienia wysokiego poziomu prywatności i bezpieczeństwa:
- js hartowanie Firefoksa. Jak napisano na ich stronie GitHub, jest to „plik konfiguracyjny, który pomoże zarządzać setkami ustawień Firefoksa”. Aby uzyskać więcej informacji na ten temat, możesz kliknąć ten link.
- ustawienia prywatności. Jest to dodatek do przeglądarki Firefox, który zapewnia łatwy dostęp i kontrolę nad wbudowanymi ustawieniami prywatności przeglądarki.
- Kreator profili Firefoksa. FFprofile pomaga utworzyć profil Firefoksa z ustawieniami prywatności i bezpieczeństwa dostosowanymi do Twoich potrzeb.
Wniosek
Naszym zdaniem Firefox pozostaje jedną z najlepszych wszechstronnych przeglądarek na rynku. Może zapewnić wysoki poziom prywatności, jeśli zostanie skonfigurowany zgodnie z powyższymi wytycznymi.
Chociaż wiele opcji i dodatków opisanych w tym przewodniku może znacznie zwiększyć Twoją prywatność, pozostaje jeden problem: ukrywanie adresu IP i lokalizacji. Wymaga to dobrej usługi VPN. Sieć Tor może zapewnić ci całkowitą anonimowość, ale ma kilka wad w postaci wolnych prędkości ładowania strony, ciągłego ryzyka i ograniczeń (działa tylko w przeglądarce).
Na podstawie przywracania prywatności.