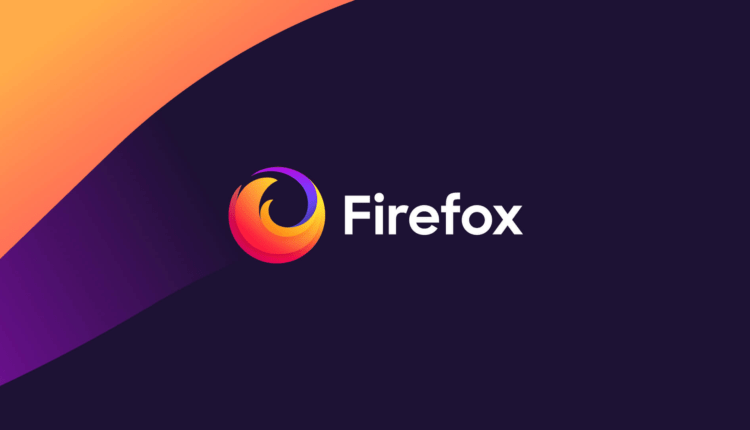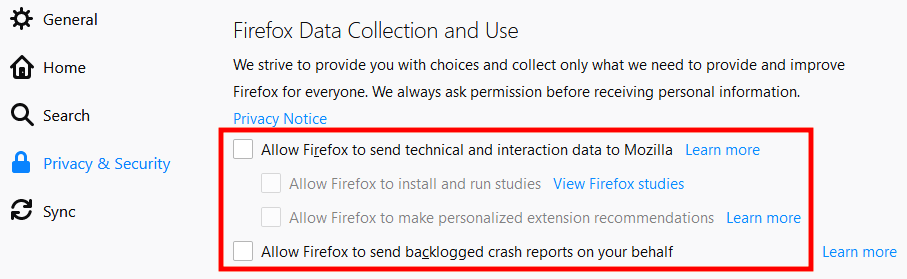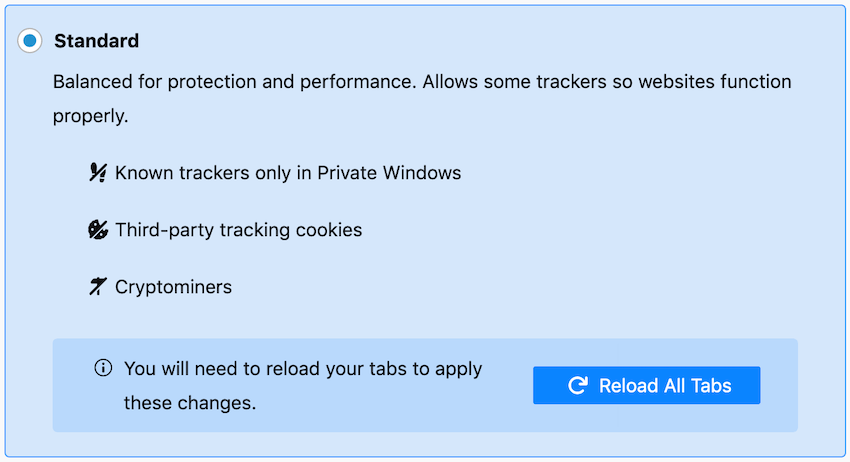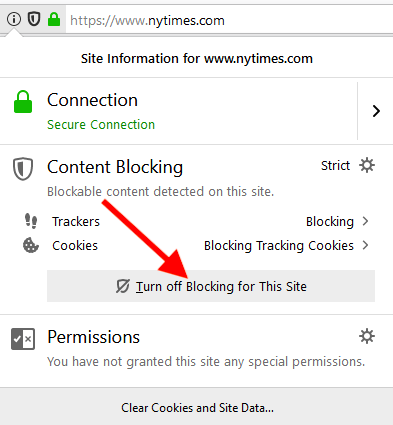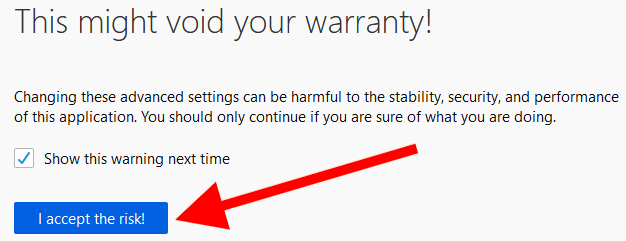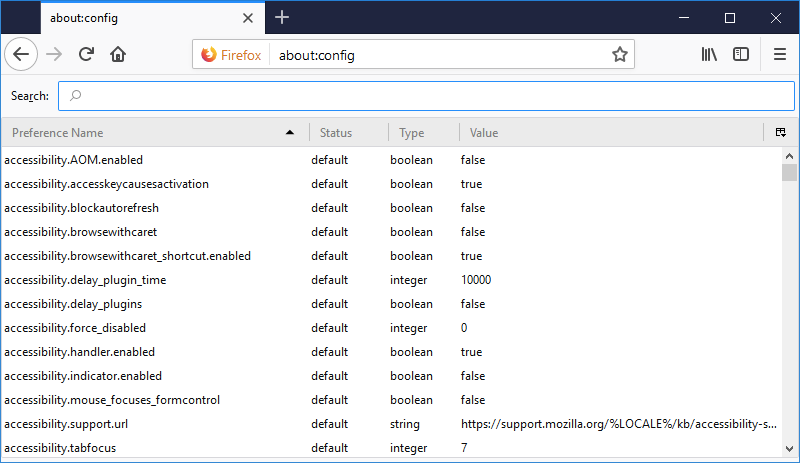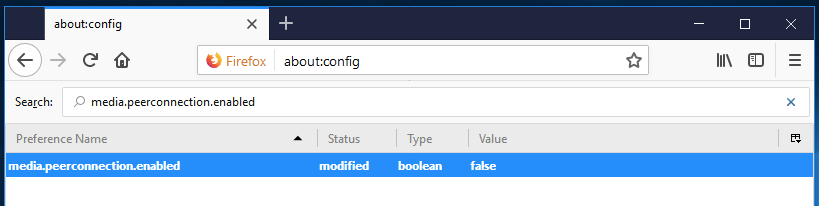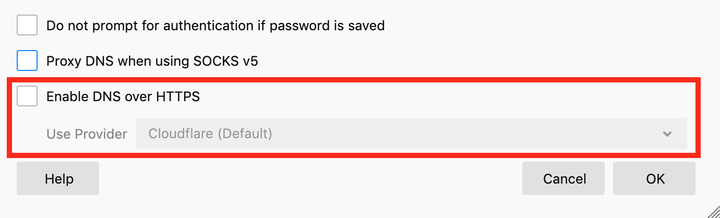Mozilla Firefox è considerato da molti esperti il miglior browser in circolazione. Combina potenti funzionalità di protezione della privacy degli utenti con un elevato livello di sicurezza e aggiornamenti regolari. L’ultima versione di Firefox è veloce e include tutta una serie di funzionalità per aiutarti a navigare in Internet in modo privato e sicuro.
Un’altra cosa grandiosa di Firefox è che è altamente personalizzabile, motivo per cui abbiamo creato questa guida. Di seguito daremo un’occhiata più da vicino a come un utente può modificare le impostazioni di Firefox in modo che il browser offra un elevato livello di sicurezza e privacy, pur rimanendo comodo per la navigazione sul web.
Ma prima di arrivare al punto, diamo un’occhiata ad alcune informazioni importanti sulla configurazione di Firefox.
Nota
Ci sono molti fattori da considerare quando si configura Firefox in base alle proprie esigenze, inclusi il modello di minaccia e le preferenze di navigazione. In altre parole, non esiste una configurazione "universale" adatta a tutti. Questa guida è una panoramica delle funzionalità che possono essere utilizzate per varie opzioni di configurazione del browser.
Prima di iniziare a modificare le impostazioni di Firefox e installare una serie di componenti aggiuntivi diversi, è importante sapere cos’è l’ impronta digitale del browser.
Impronte digitali del browser
L’argomento del Browser Fingerprinting è rilevante perché include vari modi per tracciare e identificare un utente utilizzando il suo browser e le impostazioni selezionate. Tutti i componenti aggiuntivi che installi sul tuo browser e le modifiche alle impostazioni apportate a Firefox sono input che possono essere potenzialmente utilizzati per identificare e tracciare la tua attività.
Questo è il problema: più componenti aggiuntivi installi e più modifichi le impostazioni del browser, più è probabile che tu ti distingua dalla massa e sia più facile da rintracciare. Esistono programmi speciali per risolvere questo problema e l’ultima versione di Firefox include funzionalità di protezione dal tracciamento di terze parti e nasconde l’impronta digitale del browser.
Di più non è sempre meglio
Quando parliamo di componenti aggiuntivi del browser, non essere come un bambino che mette ogni possibile droga nel suo gelato. Di più non è sempre megliose stiamo parlando del numero di estensioni per il browser Firefox.
Avere troppi componenti aggiuntivi può rallentare le prestazioni del browser e causarne l’arresto anomalo. Molte estensioni popolari di Firefox eseguono le stesse funzionalità e sono ridondanti se utilizzate insieme.
Pertanto, è meglio mantenere un equilibrio. Installa i plug-in e modifica solo quei parametri che ritieni utili in un caso particolare.
stai attento
La modifica di alcune impostazioni può cambiare drasticamente il modo in cui navighi sul Web e impedire il caricamento di alcuni siti Web. Pertanto, le modifiche incrementali alle impostazioni sono l’approccio migliore per modificare il browser. Puoi continuare a installare componenti aggiuntivi e modificare le impostazioni purché ti assicuri che le modifiche precedenti abbiano avuto effetto e funzionino correttamente.
È possibile aggiungere siti all’elenco delle eccezioni: non utilizzeranno i plug-in installati.
Impostazioni sulla privacy di Firefox
Prima di utilizzare Firefox, potresti voler modificare le impostazioni seguenti per migliorare la tua privacy.
Nota: se sei un utente macOS, vedrai la parola " Preferenze " nel tuo menu, non " Opzioni " come indicato di seguito.
Disattivazione della telemetria
Firefox condivide "dati tecnici e attività dell’utente" con Mozilla per impostazione predefinita. Ciò include la capacità di condurre vari tipi di ricerca, tra cui l’analisi dell’attività del tuo PC. Puoi saperne di più su questo tipo di ricerca qui. Inoltre, c’è anche una pagina che parla delle pratiche di raccolta dati di Mozilla. In ogni caso, ti consigliamo di disabilitare queste funzionalità.
Per fare ciò, vai al seguente percorso: " Impostazioni " > " Privacy e sicurezza " > " Raccolta e utilizzo dei dati di Firefox ". Quindi deseleziona le opzioni come mostrato nell’immagine qui sotto.
Puoi anche disattivare la telemetria nel tuo browser Android andando al seguente percorso: " Impostazioni " > " Privacy e sicurezza " > " Raccolta dati " e quindi deselezionando tutte e tre le opzioni.
Nota: è possibile disabilitare la telemetria nelle impostazioni " About: Config " nel parametro toolkit.telemetry.enabled, che deve essere impostato su " False ".
Modifica del motore di ricerca predefinito
Firefox attualmente utilizza Google come motore di ricerca predefinito, ma puoi invece utilizzare altri motori di ricerca privati.
Per fare ciò, vai al seguente percorso: " Impostazioni " > " Ricerca " > " Motore di ricerca predefinito ". Firefox non fornisce molte alternative all’utente direttamente nell’area delle impostazioni. Tuttavia, puoi visualizzare opzioni aggiuntive accedendo alla sezione Motori di ricerca e quindi selezionando l’ opzione Trova altri motori di ricerca per visualizzare le alternative disponibili.
Firefox ha persino pubblicato una guida per modificare le impostazioni del motore di ricerca.
Blocco dei contenuti di Firefox
Un’altra grande caratteristica di Firefox è il blocco dei contenuti inappropriati. Questa opzione personalizzabile bloccherà automaticamente qualsiasi contenuto che potrebbe tracciare la tua attività e i siti che visiti. Esistono tre modalità di filtraggio dei dati: standard, rigoroso e personale. Puoi bloccare:
- Tracker
- Biscotti
- Cryptominer
- "Impronte digitali del browser"
Per configurare le impostazioni di blocco dei contenuti in Firefox, vai al seguente percorso: " Impostazioni " > " Privacy e sicurezza ", quindi seleziona la modalità che desideri utilizzare.
La modalità standard è un’ottima opzione per l’uso quotidiano. Firefox avverte che la modalità rigorosa può causare il fallimento di alcuni siti durante il caricamento.
Disabilita il blocco dei contenuti per siti specifici
Puoi facilmente disabilitare il blocco dei contenuti su siti attendibili. Basta inserire l’URL della risorsa, quindi fare clic sull’icona " i " a sinistra della barra degli indirizzi e fare clic sul pulsante grigio per interrompere il blocco del contenuto.
Un altro vantaggio della funzione di blocco dei contenuti di Firefox è che il browser ti consente di salvare i tuoi input e aumenta automaticamente la velocità di caricamento della pagina.
Richiesta "Do Not Track".
Firefox può anche inviare una richiesta ai siti per non tracciare la tua attività. Questo viene fatto in modo molto semplice: un campo speciale viene aggiunto all’intestazione HTTP. Tuttavia, il punto chiave quando si discute di questa funzione è che , di fatto, non blocca il tracciamento. Molti siti Web semplicemente ignorano tali richieste.
Tra le altre cose, questa funzione può rendere più visibile l’impronta del tuo browser sul Web. Pertanto, si consiglia di disattivarlo per non attirare ulteriore attenzione.
Puoi saperne di più sulla richiesta Do Not Track facendo clic qui.
Menù "Informazioni su:Config"
Oltre alle impostazioni nel menu principale di cui abbiamo parlato in precedenza, puoi anche apportare una serie di modifiche diverse aprendo la sezione About:config.
Nota. Se hai apportato tutte le modifiche di cui sopra alle impostazioni del tuo browser, potrai vedere che lo stato di alcune impostazioni è già stato aggiornato anche nel menu "About:config". Successivamente, parleremo anche di come configurare Firefox direttamente da questa sezione. Alcune opzioni verranno ripetute in quanto vi è un intero gruppo di utenti che modificano le impostazioni di sistema direttamente dal menu About:config.
Per accedere a queste impostazioni, digita " about:config " nella barra degli URL e premi il pulsante " Invio ". Vedrai la scritta " Procedi con cautela ", dovresti selezionare l’opzione " Accetta il rischio e continua " per iniziare a modificare le impostazioni del browser.
Successivamente, vedrai un ampio elenco di impostazioni, ognuna delle quali ha uno stato, un tipo e un valore.
Le opzioni disponibili sono elencate in ordine alfabetico. Inoltre, nella parte superiore della pagina troverai una barra di ricerca, con la quale puoi trovare immediatamente l’opzione di cui hai bisogno.
È possibile modificare qualsiasi impostazione del browser facendo doppio clic su di essa con il tasto sinistro del mouse. Se l’opzione è di tipo booleano, un doppio clic cambierà il suo valore in " True " o " False ". Se l’opzione è di tipo " Integer " o " String ", facendo doppio clic si aprirà un campo speciale per modificarne il valore.
Di seguito sono riportate le impostazioni che riteniamo debbano essere modificate.
La funzione Web Real-Time Communication (WebRTC) consente agli utenti di effettuare videochiamate, effettuare chiamate vocali e inviare file su una rete P2P. Sfortunatamente, l’utilizzo di questa opzione potrebbe esporre il tuo vero indirizzo IP tramite richieste STUN, anche se stai utilizzando un buon servizio VPN. Un problema simile è chiamato perdita di dati WebRTC.
Per disabilitare l’opzione WebRTC in Firefox, digita " media.peerconnection.enabled " nella barra di ricerca, quindi fai doppio clic sull’opzione trovata per modificarne il valore in " False ".
Oltre a Firefox, la vulnerabilità WebRTC interessa altri browser basati su Chromium come Chrome, Opera, Brave e Safari.
privacy.resistFingerprinting = vero
La modifica di questa impostazione su True contribuirà a rendere meno visibile l’impronta di Firefox sul Web.
Nota. Ci sono molti fattori che influenzano le dimensioni di un’impronta digitale del browser e la capacità di identificarti con precisione. Questo è solo un modo per ridurre la tua impronta sul web.
privacy.trackingprotection.fingerprinting.enabled = vero
Un’altra caratteristica che ti aiuta a mantenerti privato e riduce l’impronta digitale del tuo browser.
privacy.trackingprotection.cryptomining.enabled = vero
Con il suo aiuto, l’utente può bloccare l’uso di cryptominer sui siti web.
privacy.firstparty.isolate = vero
La modifica di questa funzione su True isolerà i cookie per il dominio della prima parte, impedendo che la tua attività venga tracciata su altri domini. Questo isolamento influisce su molti componenti: cookie, cache, autenticazione HTTP, archiviazione DOM, cookie Flash, ripresa della sessione SSL e TLS, lavoratori condivisi, URI BLOB, SPDY e HTTP/2, reindirizzamento automatico tra le origini, window.name, completamento automatico di moduli, supercookie HSTS e HPKP, canali di trasmissione, OCSP, favicon, URI di risorse multimediali, connessioni speculative e precaricate.
Questa opzione è stata aggiunta per la prima volta alla fine del 2017 come parte del progetto Tor Uplift.
privacy.trackingprotection.enabled = vero
Protezione dal tracciamento integrata da Mozilla. Per il suo corretto funzionamento viene utilizzato l’ elenco dei filtri Disconnect.me. Inutile dire che potrebbe anche essere ridondante se stai già applicando i filtri uBlock Origin.
geo.enabled = falso
Impostando questo parametro su False, l’utente non sarà in grado di tracciare la sua posizione, le cui informazioni possono essere richieste dal sito che ha aperto. Come spiega Mozilla, questa opzione è abilitata per impostazione predefinita. Il browser utilizza il servizio di localizzazione di Google per calcolare la tua geolocalizzazione. Per fare ciò, Firefox invia a Google:
- l’indirizzo IP del tuo computer;
- informazioni sui punti Wi-Fi nelle vicinanze;
- un ID cliente casuale assegnato da Google (scade ogni due settimane).
Prima che i dati vengano inviati a Google, riceverai una richiesta dal sito che stai visitando. Pertanto, puoi ancora avere il controllo anche se la tua posizione viene monitorata.
Impostando questo parametro su False, impedirai ai siti web di accedere al tuo microfono e alla tua videocamera.
Questa è un’opzione di tipo intero con diverse opzioni di valore. Esistono diverse opzioni per i valori dei cookie:
- 0 = Accetta tutti i cookie per impostazione predefinita.
- 1 = Accetta solo i cookie da un sito specifico (blocca i cookie di terze parti)
- 2 = blocca tutti i cookie per impostazione predefinita
- 3 = blocca i cookie da siti precedentemente sconosciuti
- 4 = Nuova politica di archiviazione dei cookie (impedisce ai tracker di accedere all’archiviazione)
Per aumentare il tuo livello di privacy, imposta un valore compreso tra 1 e 4. Ad esempio, un valore di 4 ti darà una protezione completa dal tracciamento, ma può anche causare il mancato caricamento di alcuni siti. Puoi leggere di più su questo qui.
Questa è un’altra opzione di tipo intero e dovrebbe essere impostata su 2. Consente all’utente di decidere quando eliminare i cookie. Sono possibili le seguenti opzioni:
- 0 = accetta sempre i cookie;
- 1 = Tutti i cookie devono essere approvati
- 2 = Accetta i cookie solo durante la sessione corrente
- 3 = accetta i cookie per N-numero di giorni
Se impostato su 2, i siti Web visitati dovrebbero aprirsi senza problemi. Tutti i cookie verranno automaticamente cancellati al termine della sessione.
network.dns.disablePrefetch = vero
Impostando questo parametro su True, l’utente impedirà a Firefox di "precaricare" DNS. Sebbene l’attivazione di questa funzione possa migliorare la velocità di caricamento della pagina, comporta anche alcuni rischi, descritti in questo articolo.
network.prefetch-next = falso
Simile al precaricamento DNS, l’impostazione su False ti darà la possibilità di impedire il precaricamento delle pagine di Firefox. Mozilla ha aggiunto questa funzione per velocizzare il caricamento delle pagine web che visiti frequentemente. Tuttavia, il suo utilizzo rappresenta una minaccia per la tua privacy. Un vivido esempio di come la privacy debba essere sacrificata per migliorare la qualità del browser.
webgl.disabled = vero
L’uso di WebGL è un potenziale rischio per la sicurezza, quindi è meglio disabilitare questa funzione impostando webgl.disabled su True. Un altro problema con WebGL è che questa opzione può essere utilizzata per tenere traccia dell’attività del telefono.
Puoi leggere di più a riguardo qui e qui.
dom.event.clipboardevents.enabled = falso
Con questa funzione, impedisci ai siti Web di ricevere notifiche quando copi, incolli o tagli dalle loro pagine.
Questa opzione disabilita la riproduzione automatica del contenuto HTML5 relativo a DRM. Puoi leggere di più su questo qui.
Molti esperti consigliano di disabilitare la funzione Navigazione sicura di Firefox a causa di problemi di privacy e potenziale tracciamento di Google. Tuttavia, tali preoccupazioni non sono rilevanti: erano basate su versioni precedenti del browser che utilizzavano la "ricerca URL in tempo reale". Questo metodo non è stato utilizzato dal 2011.
Durante la ricerca di un URL specifico, Firefox adotta le seguenti precauzioni per proteggere la privacy degli utenti (secondo François Marie, ingegnere della sicurezza di Mozilla):
- I parametri della stringa di query vengono rimossi dagli URL, che vengono ulteriormente controllati come parte della funzionalità di sicurezza di base.
- I cookie di navigazione sicura vengono memorizzati separatamente in modo da non essere confusi con altri cookie di navigazione standard.
- Quando si richiede l’hash completo per un prefisso a 32 bit, Firefox aggiunge alcuni "componenti di rumore" extra per offuscare ulteriormente l’URL originale.
Pertanto, siamo giunti alla conclusione che la disattivazione della Navigazione sicura non offrirà alcun vantaggio tangibile per la privacy e creerà anche un ulteriore rischio per la sicurezza. Tuttavia, se desideri comunque disabilitare questa funzione, puoi farlo nel menu " about:config ":
- safebrowsing.phishing.enabled = falso
- safebrowsing.malware.enabled = falso
Estensioni di privacy e sicurezza di alto livello in Firefox
Esistono diversi fantastici componenti aggiuntivi per il browser Firefox che forniscono un elevato livello di privacy e sicurezza per gli utenti.
Nota. Quando cerchi estensioni per Firefox, tieni presente quali modifiche hai già apportato alle impostazioni del tuo browser. Alcuni di essi possono essere ridondanti, sovraccaricare il programma e portare a errori di funzionamento.
In combinazione con le modifiche alle impostazioni di cui sopra, ti consigliamo di installare le seguenti estensioni per migliorare il tuo livello di privacy:
- uBlock origine
- HTTPS ovunque
- Occhi decentrati
Tutte e tre le estensioni sono in aggiunta alle impostazioni sopra elencate, sono facili da usare e probabilmente non danneggeranno i siti web che visiti regolarmente.
Vale la pena menzionare separatamente un’altra aggiunta utile : Cookie AutoDelete. Tuttavia, se hai già modificato le impostazioni dei cookie nel menu "about:config" (come descritto sopra), non ne avrai bisogno.
uBlock origine
uBlock Origin è un plug-in efficace che blocca sia gli annunci che i tracker. Ha guadagnato popolarità come valida alternativa ad Adblock Plus, permettendogli di ospitare "annunci accettabili" che a molti utenti non piacciono. Uno dei bonus di uBlock Origin è che il componente aggiuntivo può migliorare significativamente le prestazioni del browser e la velocità di caricamento della pagina web.
Inoltre, in uBlock Origin, l’utente può autorizzare determinati siti web. Considerando che molte risorse ne negano l’accesso se rilevano un blocco degli annunci, l’opzione per autorizzare un sito tornerà sicuramente utile. uBlock Origin è gratuito e open source.
HTTPS ovunque
HTTPS Everywhere è un ottimo componente aggiuntivo per Firefox. Stabilisce una connessione HTTPS ai siti Web visitati, a condizione che HTTPS sia disponibile per loro.
Fortunatamente, sempre più siti web stanno adottando la tecnologia HTTPS. Tuttavia, HTTPS Everywhere è ancora un’estensione utile da utilizzare in Firefox.
Puoi ottenere maggiori informazioni su HTTPS dalla Electronic Frontier Foundation, che è responsabile della creazione di questo programma.
Occhi decentrati
Decentraleyes è un interessante componente aggiuntivo di Firefox che ti protegge dal tracciamento da parte di reti di distribuzione di contenuti gestite da terze parti. Sebbene i CDN aiutino a migliorare la velocità di caricamento della pagina e le prestazioni del browser, di solito sono offerti gratuitamente da terze parti che utilizzano i dati raccolti per tracciare la tua attività online. Tra queste aziende che stanno cercando di ottenere informazioni su di te ci sono Google, Microsoft, Facebook, Cloudflare, Yandex, Baidu, MaxCDN.
Decentraleyes risolve il tuo problema di privacy ospitando le risorse CDN localmente. Come descritto nel proprio repository GitLab, Decentraleyes "intercetta il traffico, trova le risorse pertinenti a livello locale e le immette nell’ambiente ", impedendo così agli utenti CDN di essere tracciati.
Non avrai bisogno di questo componente aggiuntivo se hai apportato le modifiche di cui sopra alle tue impostazioni per eliminare automaticamente i cookie al termine della sessione.
Tuttavia, se preferisci utilizzare i componenti aggiuntivi invece di apportare modifiche alle impostazioni del browser, AutoDelete Cookie è un’ottima scelta. L’estensione rimuove i cookie non più necessari, proteggendo così l’utente dal tracciamento.
Tasso della privacy
Privacy Badger è un altro componente aggiuntivo della Electronic Frontier Foundation che blocca annunci e tracker. Uno degli svantaggi dell’estensione è che blocca solo i siti di terze parti. Ad esempio, i siti di Google Analytics non verranno bloccati. Un altro svantaggio di Privacy Badger è che il plug-in in realtà non utilizza l’elenco dei filtri. Invece, apprende principalmente mentre lo applichi.
Vale la pena notare che Privacy Badger è molto facile da usare e fa molto per fornire un alto livello di privacy durante la navigazione sul web. Può essere utilizzato in combinazione con uBlock Origin, anche se ci sono alcune somiglianze in termini di funzionalità.
La matrice
uMatrix è un componente aggiuntivo avanzato che ti dà il controllo sulle query in grado di tracciare l’attività sui siti che visiti. È stato sviluppato dalle stesse persone dietro uBlock Origin. Uno dei vantaggi di uMatrix è che l’estensione è molto facile da personalizzare per un caso d’uso specifico.
Uno degli svantaggi del programma è che configurarlo per la normale navigazione quotidiana sul Web può essere difficile e richiedere molto tempo. Tuttavia, se hai bisogno di un potente blocco di annunci e tracker e non ti dispiace scoprire un nuovo software, sentiti libero di installare uMatrix.
NoScript
NoScript è un potente blocco degli script. Ti consente di identificare e bloccare gli script attivi su vari siti Web. Sebbene il componente aggiuntivo ti dia il controllo sui siti, il blocco di un determinato elemento può causare un errore. Ciò interrompe molti siti, richiedendo la configurazione di impostazioni aggiuntive. Se stai già utilizzando uBlock Origin o uMatrix, probabilmente non dovresti utilizzare NoScript in quanto danneggerebbe solo le prestazioni del browser.
Devi anche essere pronto a dedicare del tempo per comprendere appieno come funziona NoScript.
Nuove funzionalità per la privacy di Firefox
Firefox ha aggiunto diverse nuove funzionalità per la privacy, tra cui DNS su HTTPS (DoH) e Firefox Private Network. È interessante notare che queste funzioni si basano sull’infrastruttura di Cloudflare, una grande azienda statunitense che fornisce servizi CDN.
Rete privata Firefox (VPN)
Firefox ha lanciato ufficialmente un’estensione del server proxy chiamata Firefox Private Network, che molti chiamano Firefox VPN. Sebbene questa opzione possa essere utile a molti utenti, abbiamo identificato alcune carenze nella guida VPN di Firefox:
- Crittografia solo browser. Traffico crittografato proveniente solo dal browser Firefox. Quindi è un proxy, non una VPN.
- cloudflare. Tutto il traffico viene instradato attraverso Cloudflare.
- Raccolta dati (log ). Come indicato nell’informativa sulla privacy, Cloudflare registrerà il tuo indirizzo IP di origine e i siti che visiti. Mozilla registra anche diversi tipi di dati: dati tecnici, dati di interazione, dati di registrazione.
- La posizione non può essere selezionata. A differenza di altri proxy basati su browser, Firefox non offre la possibilità di selezionare una posizione specifica. Viene visualizzato o nascosto.
Cloudflare e Mozilla, con sede negli Stati Uniti (Five Eyes), rischiano fortemente di essere obbligati dal governo ad ottenere informazioni sui dati degli utenti (come è già accaduto con Lavabit, così come Riseup ). Firefox Private Network è ancora in versione beta ed è disponibile solo per gli utenti statunitensi.
DNS su HTTPS (DoH)
Come con Firefox Private Network, l’implementazione del DNS su HTTPS dipende interamente dall’infrastruttura di Cloudflare. In effetti, questo rende Cloudflare il punto centrale per la gestione di tutte le richieste DNS per il browser Firefox predefinito.
Sebbene la funzionalità DNS su HTTPS possa sembrare utile, a prima vista, esistono anche potenziali rischi quando la si utilizza. Se ne parla in un articolo intitolato " Il DoH centralizzato fa male alla privacy " (pubblicato nel 2019), che si conclude così:
“La centralizzazione DoH in questo momento ha un impatto negativo sulla privacy degli utenti, poiché chiunque possa vedere i tuoi metadati è ancora in grado di farlo, anche quando il DNS viene inviato a una terza parte. Inoltre, questa terza parte accede al registro per dispositivo e a tutte le query DNS, in modo che i gadget stessi possano essere monitorati dai loro indirizzi IP. Anche se le possibili fughe di dati vengono risolte, l’invio del DNS a terzi rimane nella migliore delle ipotesi una soluzione temporanea su cui non si dovrebbe fare seriamente affidamento. Ciò non fornisce un elevato livello di sicurezza, poiché è molto difficile tenere conto di tutti i fornitori di contenuti, in particolare quelli che non sono correlati alla CDN. La crittografia DNS può aumentare notevolmente il tuo livello di privacy se non sono coinvolte terze parti.
Molte persone presumono che un DNS di terze parti crittografato sarà in grado di fornire loro completa privacy e anonimato. Questo è un falso presupposto. Il loro indirizzo IP e la loro posizione sono ancora esposti: l’ISP può ancora vedere i siti web che visiti (indirizzi IP), anche se non gestisce più le richieste DNS. Inoltre, qualsiasi buona VPN fornirà una protezione molto migliore rispetto al DoH di Cloudflare.
Per disabilitare DNS su HTTPS (DoH) in Firefox, vai al seguente percorso: " Impostazioni " > " Generale " e poi scorri verso il basso fino alle impostazioni di rete. Nella finestra che si apre, trova l’ opzione "DNS over HTTPS (DoH) " e disabilitala.
Informazioni aggiuntive
Di seguito sono riportate risorse con ulteriori informazioni sulla configurazione di Firefox per un elevato livello di privacy e sicurezza:
- js Rafforzamento di Firefox. Come scritto sulla loro pagina GitHub, questo è "un file di configurazione che aiuterà a gestire centinaia di impostazioni di Firefox". Per ulteriori informazioni a riguardo, puoi seguire questo link.
- impostazioni sulla privacy. Questo è un componente aggiuntivo di Firefox che ti consente di accedere e controllare facilmente le impostazioni di privacy integrate nel browser.
- Creatore di profili Firefox. FFprofile ti aiuta a creare un profilo Firefox con impostazioni di privacy e sicurezza adatte alle tue esigenze.
Conclusione
A nostro avviso, Firefox rimane uno dei migliori browser completi sul mercato. Può fornire un elevato livello di privacy se configurato secondo le linee guida di cui sopra.
Sebbene molte delle opzioni e dei componenti aggiuntivi descritti in questa guida possano aumentare notevolmente la tua privacy, rimane un problema: nascondere il tuo indirizzo IP e la tua posizione. Ciò richiede un buon servizio VPN. La rete Tor può fornirti un completo anonimato, ma presenta diversi inconvenienti sotto forma di velocità di caricamento della pagina lente, rischi e limitazioni costanti (funziona solo nel browser).
Basato su Restoreprivacy.