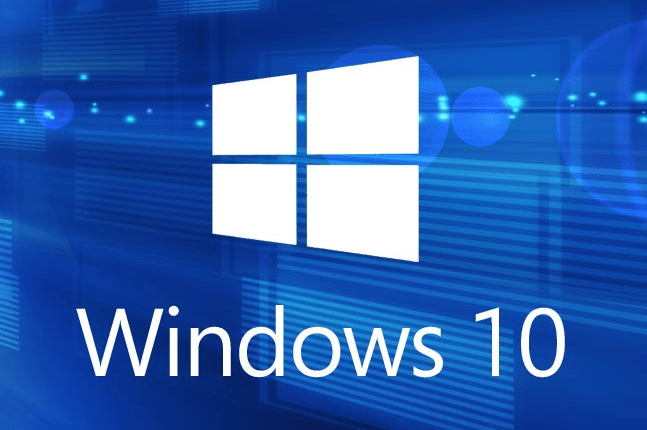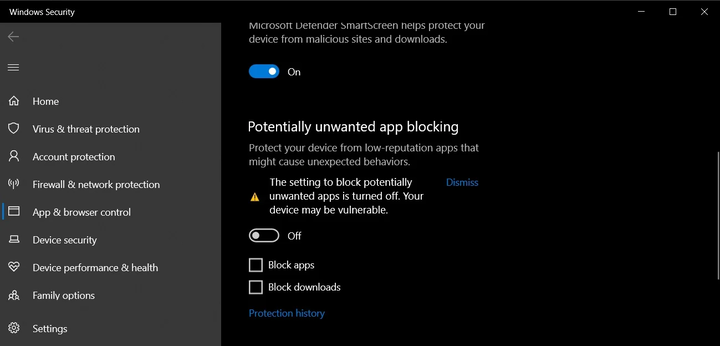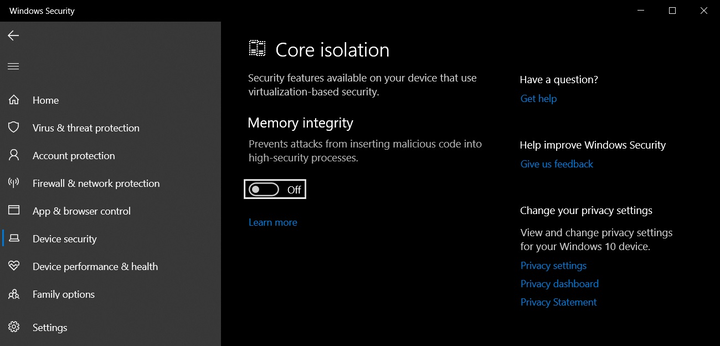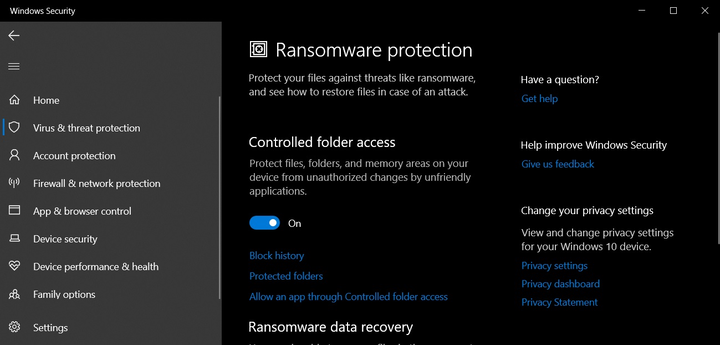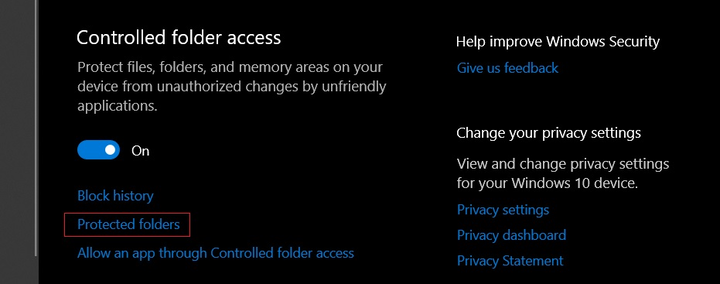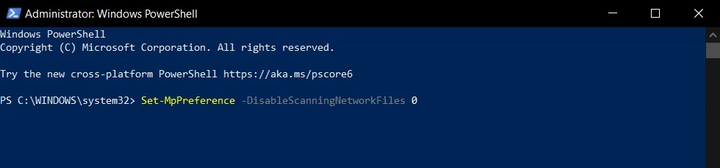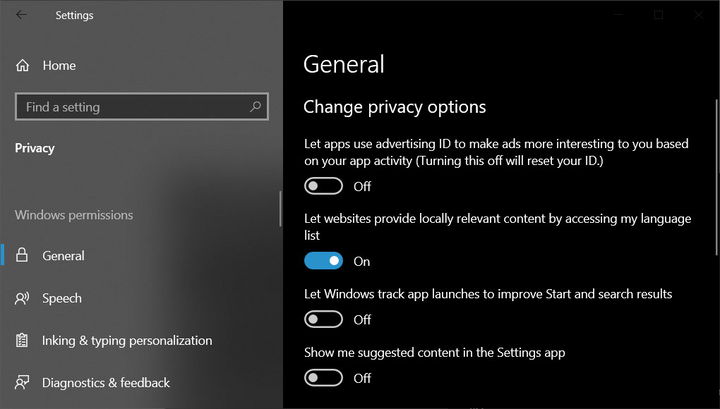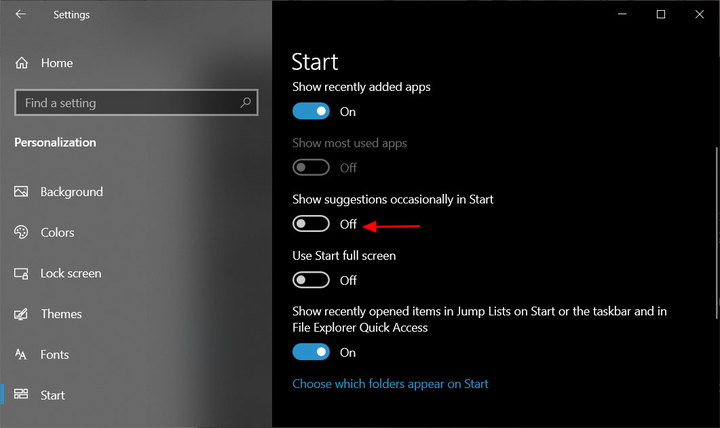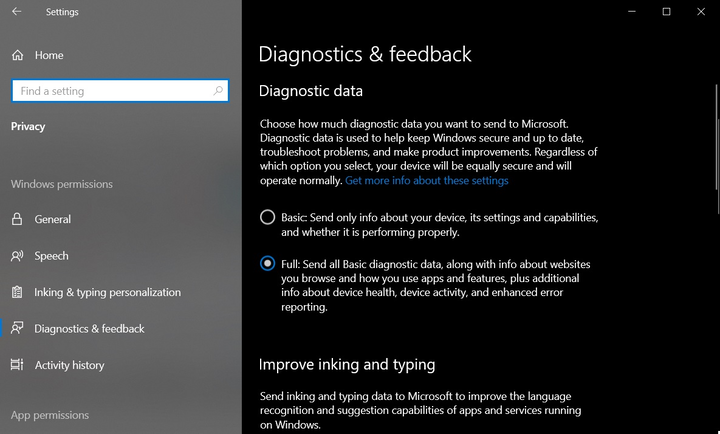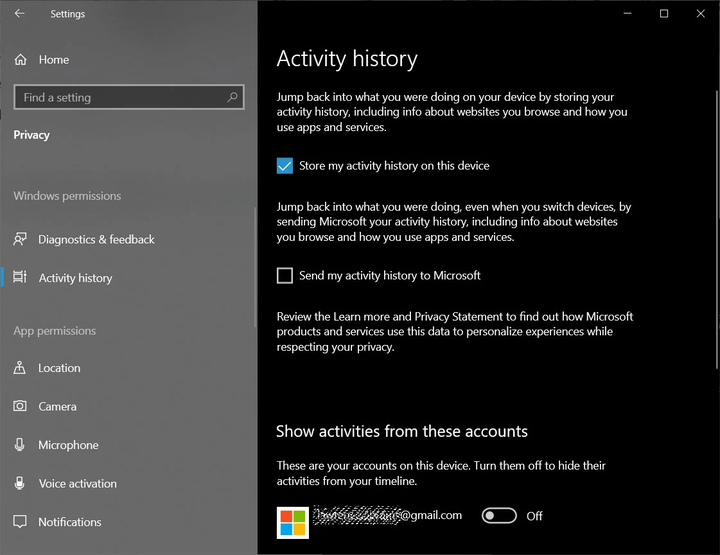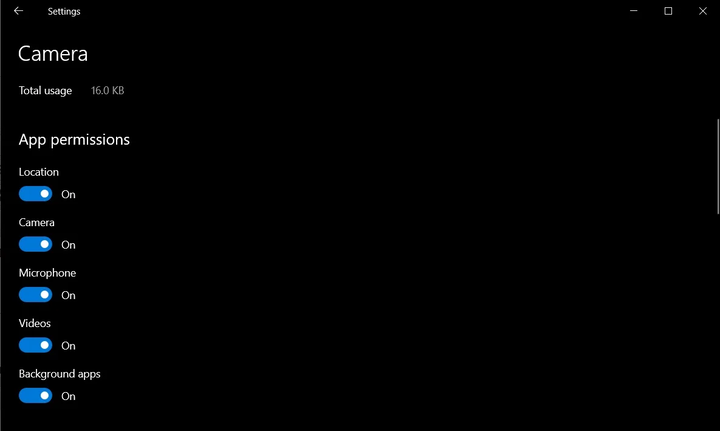Windows 10: налаштування, які підвищать приватність та безпеку вашого ПК
Продукти від Microsoft не славляться приватністю, і Windows 10 не є винятком і має проблеми, пов’язані з безпекою та конфіденційністю користувачів.
Майкрософт може відстежувати ваші дії, щоб покращити якість своїх продуктів і показувати вам персональну рекламу.
Якщо такий розклад вас не влаштовує, слід внести наступні зміни до параметрів своєї ОС.
Безпека
Далі ми розповімо вам про важливі параметри ОС, які допоможуть посилити безпеку пристрою Windows 10.
Потенційно небажані програми
У Windows 10 є опція, за допомогою якої ви можете захистити себе від потенційно небажаних програм (англ. PUA). Як і випливає з назви, цей параметр дає можливість системі виявляти потенційно небажані програми за допомогою Windows Defender (англ. Windows Defender).
Потенційно небажані програми можуть створювати проблеми, пов’язані з роботою Windows та інших інстальованих програм. Більше того, вони уповільнюють роботу самого пристрою. Ці небажані програми не можна назвати вірусами або шкідливими програмами, але існує популярна думка про те, що вони можуть змінювати налаштування веб-браузера, а також виконувати інші дії без дозволу користувача.
Щоб активувати захист від небажаних програм у Windows 10, виконайте такі дії:
- Відкрийте параметри.
- Перейдіть до розділу «Керування програмами/браузером» (можна також просто вбити назву розділу «Пошук»).
- Знайдіть інший розділ під назвою " Захист на основі репутації ".
Щоб увімкнути цю опцію, слід вибрати варіант «Блокувати ». Якщо ви хочете по-іншому налаштувати цей параметр, слід відкрити меню «Налаштування захисту на основі репутації ».
У ньому ви отримаєте доступ до наступних налаштувань:
- перевірка додатків та файлів;
- SmartScreen для Microsoft Edge;
- SmartScreen для програм із Microsoft Store.
Цілісність пам’яті
У Windows 10 є ще одна чудова опція під назвою " Ізоляція ядра ", робота якої пов’язана із захистом вашого пристрою від шкідливих програм та хакерських атак. Цей параметр ізолює комп’ютерні процеси від програмного та апаратного забезпечення та дає вам додатковий рівень захисту під час комплексних атак.
Цілісність пам’яті, яка є частиною ізоляції ядра, використовує апаратну віртуалізацію та Hyper-V для запобігання спробам впровадження та запуску шкідливих програм у Windows 10.
Щоб активувати цю опцію, виконайте такі дії:
- Відкрийте параметри.
- Перейдіть до розділу «Безпека Windows ».
- Відкрийте меню «Безпека пристрою ».
- У розділі " Ізоляція ядра " увімкніть параметр " Цілісність пам’яті ".
- Перезавантажте Windows, щоб зміни набули чинності.
Контрольований доступ до папок
Ще однією цікавою функцією безпеки в Windows 10 є " Контрольований доступ до папок ". Цей параметр дає змогу запобігти несанкціонованому доступу до певних папок.
За допомогою цієї опції ви отримуєте повний контроль над конфіденційними папками, щоб запобігти здирству або будь-якій спробі отримати несанкціонований доступ до ваших секретних документів, зображень та інших файлів.
- Перейдіть до розділу «Безпека Windows ».
- Відкрийте меню «Захист від вірусів та загроз ».
- Перейдіть до розділу «Захист від програм-шантажистів ».
- Знайдіть параметр «Контрольований доступ до папок» та активуйте його.
- Далі знайдіть параметр " Захищені папки ".
- Вкажіть тут усі папки, доступ до яких потрібно обмежити.
Сканування мережі
Сканування мережі як функція входить до повноважень Windows Defender. За допомогою цієї опції ви можете просканувати мережеві файли. Однак за промовчанням цю функцію вимкнено. Користувачеві необхідно включити її вручну за допомогою PowerShell.
Щоб активувати цей параметр, виконайте такі дії:
- Відкрийте "Пошук" у Windows.
- Знайдіть PowerShell і запустіть програму від імені адміністратора.
- Введіть наступну команду:
Set-MpPreference -DisableScanningNetworkFiles 0
- Натисніть клавішу Enter, щоб увімкнути сканування мережних файлів.
Виконавши описані вище дії, ви зможете використовувати Windows Update для сканування мережевих файлів. Якщо ви бажаєте вимкнути цю функцію, введіть наступну команду PowerShell:
Set-MpPreference -DisableScanningNetworkFiles 1
Установки Windows 10, які підвищать вашу конфіденційність
Якщо вас турбує питання вашої конфіденційності і те, як ваші дані використовуються корпорацією Microsoft, вам слід внести такі зміни, щоб підвищити свою приватність у Windows 10.
Вимкніть рекламу та відстеження ваших дій
Усі орієнтовані споживача версії Windows 10 за промовчанням показують рекламу своїм користувачам. Microsoft створює спеціальний рекламний ідентифікатор вашого облікового запису. Він пов’язаний з вашою активністю в системі та використовується для показу рекомендацій чи оголошень.
На щастя, у Windows 10 можна вимкнути показ реклами, яку ви бачите в меню «Пуск» та інших програм від Microsoft.
Щоб це зробити, виконайте такі дії:
- Відкрийте параметри.
- Перейдіть до меню " Параметри конфіденційності ".
- У розділі «Змінити параметри конфіденційності» вимкніть такі опції:
- «Дозволити додаткам використовувати ідентифікатор реклами, щоб робити рекламу більш цікавою для вас на основі ваших дій у додатках»
- «Дозволити Windows відстежувати запуски програм для покращення меню «Пуск» та результатів пошуку»
- «Показувати рекомендований вміст у програмі «Параметри»»
Коли ви закінчите, ваші налаштування мають виглядати так:
Як уже згадувалося вище, Microsoft використовує меню «Пуск» для показу пропозицій та рекомендацій щодо завантаження програм і служб з Microsoft Store.
Щоб вимкнути показ подібних пропозицій, відкрийте параметри меню Пуск та вимкніть опцію «Іноді показувати пропозиції в меню «Пуск» ».
Обмежте діагностику даних
Windows 10 регулярно збирає діагностичні дані про роботу апаратного та програмного забезпечення, щоб покращити функціонування ОС на вашому пристрої. Збір даних не може бути повністю відключений, але ви можете взяти під контроль, яку інформацію корпорація Microsoft збирає про вас, ваші програми та ПК.
Щоб керувати діагностикою даних, перейдіть до розділу «Діагностика та відгуки ».
Ви побачите два типи діагностичних даних: обов’язкові та необов’язкові.
Щоб зменшити збирання інформації про пристрій, виберіть перший варіант (« обов’язкові діагностичні дані »). Таким чином, компанія Microsoft записуватиме і збиратиме лише основну інформацію про ваш пристрій, включаючи встановлені параметри, набір функцій та загальну продуктивність ОС.
Керування дозволами відстеження розташування, включення мікрофона та камери
У налаштуваннях системи ви також можете керувати дозволами щодо апаратних функцій ПК, таких як відстеження розташування, увімкнення або вимкнення мікрофона та камери. Щоб у Windows вимкнути доступ до вашого місцезнаходження, потрібно відкрити «Налаштування» і перейти до розділу «Розташування ». Там вимкніть опцію «Отримувати доступ до розташування ».
Таким же чином, ви можете відкрити сторінки з дозволами на доступ до вашого мікрофона та камери та вимкнути їх.
Вимкніть опцію тимчасової шкали у Windows («Журнал дій»)
Windows 10 має вбудовану функцію запису історії дій під назвою «Тимчасова шкала ». Цей параметр дає можливість повернутися назад у часі, щоб відновити свою стару діяльність. За допомогою нього також дії, які ви здійснюєте на своєму ПК, Microsoft Edge і телефоні Android, синхронізуються між собою.
Ця опція збирає дані про вашу активність, що для багатьох користувачів є занадто великим ризиком їхньої конфіденційності. На щастя, є спосіб повністю вимкнути запис історії активності.
Щоб це зробити, виконайте такі дії:
- Відкрийте параметри.
- Перейдіть до розділу «Параметри конфіденційності ».
- Відкрийте меню Журнал дій.
- Зніміть галочку у параметра " Зберегти мій журнал активності на цьому пристрої ".
- Вимкніть обліковий запис Microsoft у розділі «Показати дії з цих облікових записів ».
Наприкінці натисніть кнопку «Очистити », щоб видалити історію ваших дій.
Дозволи додатків
Як в Android і в iOS, у Windows 10 є спеціальна сторінка налаштувань для керування дозволами додатків.
Щоб керувати ними, потрібно відкрити меню " Встановлені програми " і вибрати ті програми, можливості яких ви хочете обмежити.
За матеріалами Bleeping Computer.