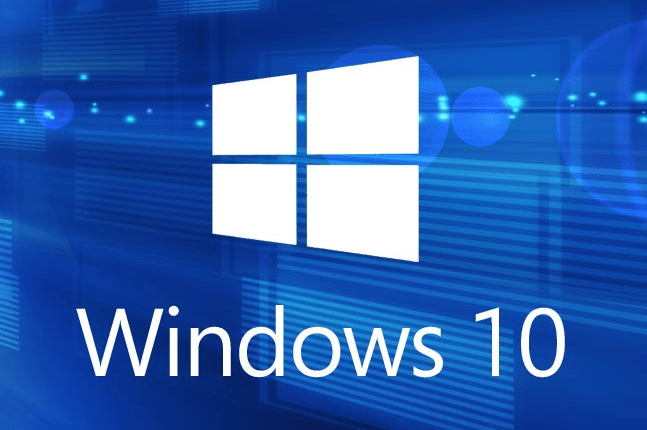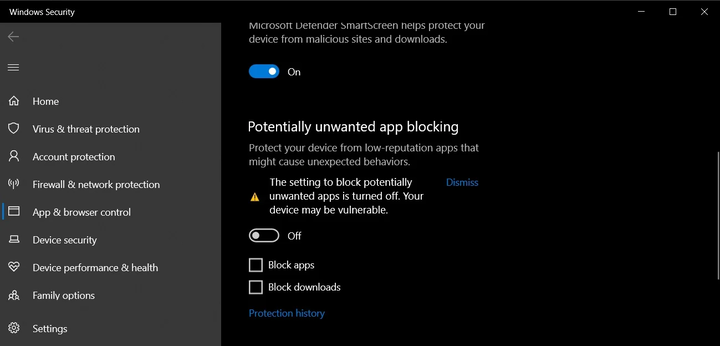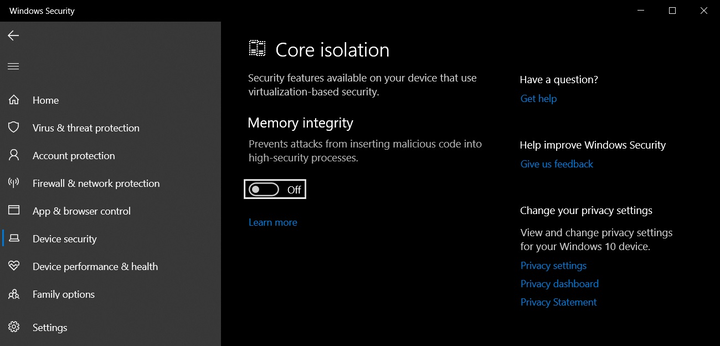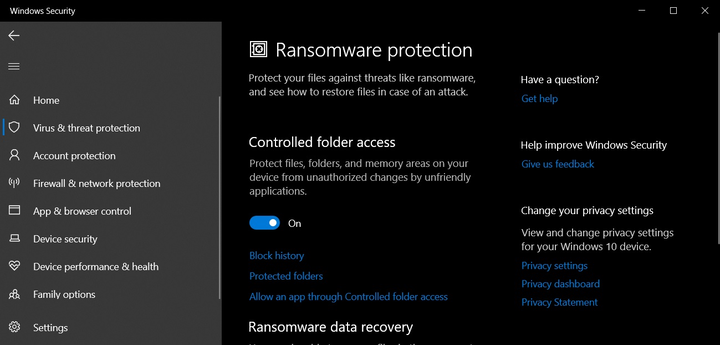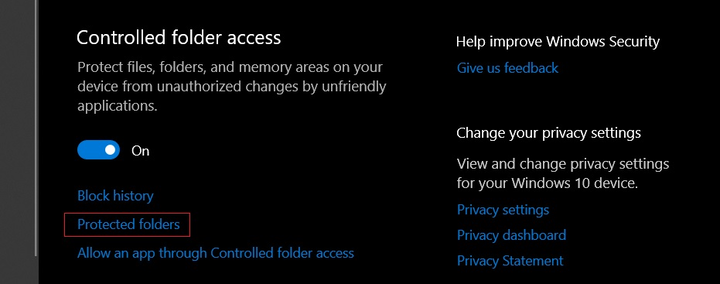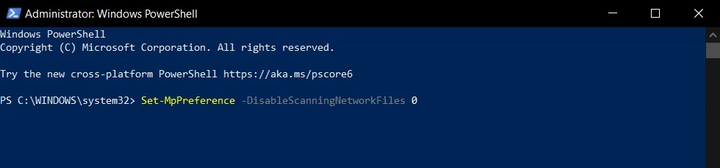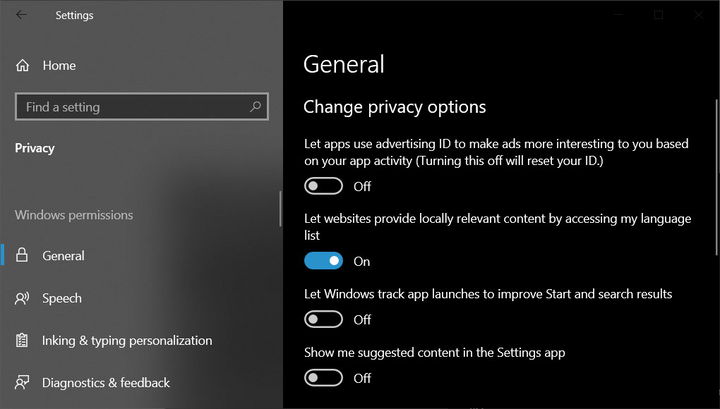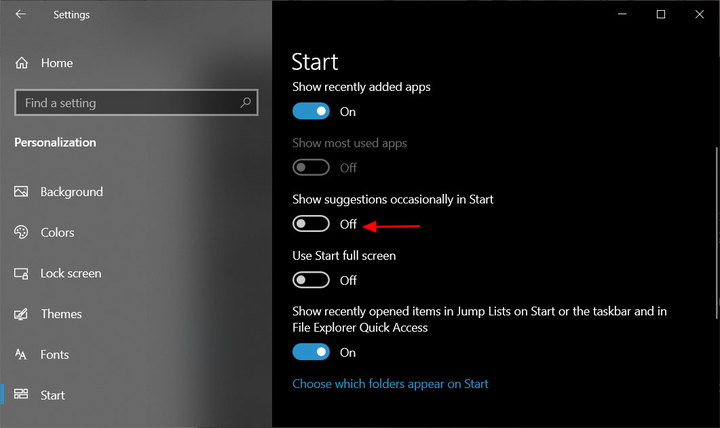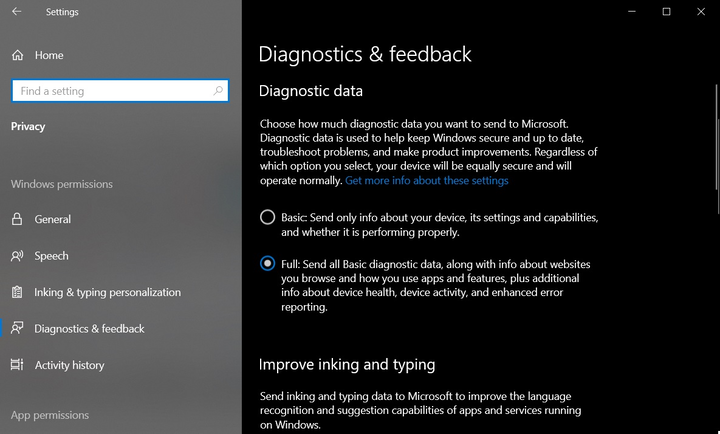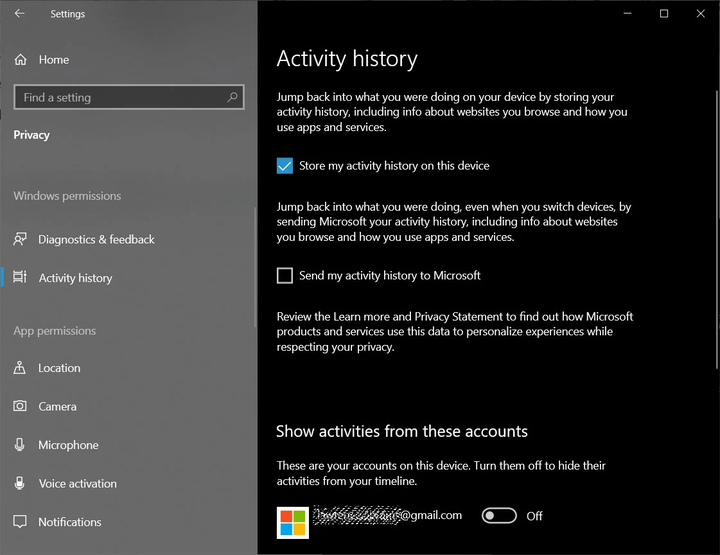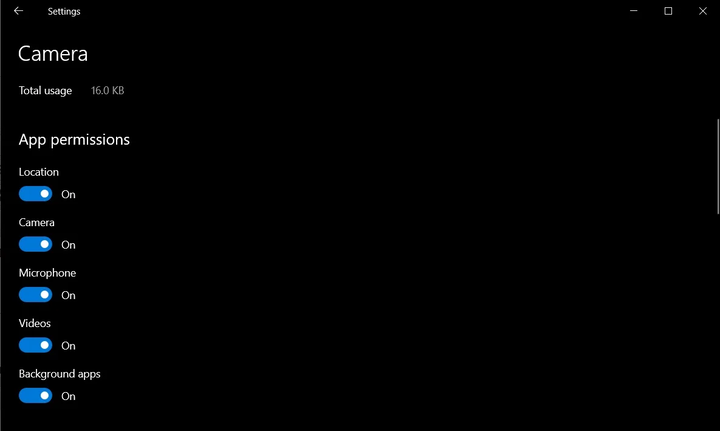Windows 10: ustawienia, które zwiększą prywatność i bezpieczeństwo Twojego komputera
Produkty firmy Microsoft nie są znane z ochrony prywatności, a system Windows 10 nie jest wyjątkiem i ma problemy z bezpieczeństwem i prywatnością użytkowników.
Firma Microsoft może śledzić Twoje działania w celu poprawy jakości swoich produktów i dostarczania Ci spersonalizowanych reklam.
Jeśli ten scenariusz Ci nie odpowiada, powinieneś wprowadzić następujące zmiany w ustawieniach systemu operacyjnego.
Bezpieczeństwo
Poniżej przeprowadzimy Cię przez ważne ustawienia systemu operacyjnego, które pomogą Ci poprawić bezpieczeństwo urządzenia z systemem Windows 10.
Potencjalnie niechciane aplikacje
Windows 10 ma opcję, dzięki której możesz chronić się przed potencjalnie niechcianymi aplikacjami (PUA). Jak sama nazwa wskazuje, to ustawienie umożliwia systemowi wykrywanie potencjalnie niechcianych aplikacji za pomocą programu Windows Defender.
Potencjalnie niechciane aplikacje mogą powodować problemy z systemem Windows i innymi zainstalowanymi aplikacjami. Ponadto spowalniają samo urządzenie. Tych niechcianych aplikacji nie można nazwać wirusami ani złośliwym oprogramowaniem, ale istnieje powszechne przekonanie, że mogą one zmieniać ustawienia przeglądarki internetowej i wykonywać inne działania bez zgody użytkownika.
Aby aktywować ochronę przed niechcianymi aplikacjami w systemie Windows 10, wykonaj następujące kroki:
- Otwórz ustawienia".
- Przejdź do sekcji „ Zarządzanie aplikacjami/przeglądarką " (możesz też po prostu wpisać nazwę sekcji w „Szukaj”).
- Poszukaj innej sekcji o nazwie „ Ochrona oparta na reputacji “.
Aby włączyć tę opcję, wybierz opcję „ Zablokuj “. Jeśli chcesz skonfigurować to ustawienie inaczej, powinieneś otworzyć menu „ Ustawienia ochrony opartej na reputacji ” .
W nim będziesz miał dostęp do następujących ustawień:
- sprawdzanie aplikacji i plików;
- SmartScreen przez Microsoft Edge;
- SmartScreen dla aplikacji ze sklepu Microsoft Store.
Integralność pamięci
Windows 10 ma inną świetną opcję o nazwie „ Izolacja jądra “, która jest związana z ochroną urządzenia przed złośliwym oprogramowaniem i atakami hakerów. Ta opcja izoluje procesy komputera od oprogramowania i sprzętu oraz zapewnia dodatkową warstwę ochrony podczas złożonych ataków.
Integralność pamięci, która jest częścią izolacji jądra, wykorzystuje wirtualizację sprzętową i Hyper-V, aby zapobiegać próbom wstrzykiwania i uruchamiania złośliwego oprogramowania w systemie Windows 10.
Aby włączyć tę opcję, wykonaj następujące kroki:
- Otwórz ustawienia".
- Przejdź do sekcji Zabezpieczenia systemu Windows.
- Otwórz menu Zabezpieczenia urządzenia.
- W sekcji Izolacja jądra włącz opcję Integralność pamięci.
- Uruchom ponownie system Windows, aby zmiany odniosły skutek.
Kontrolowany dostęp do folderów
Kolejną interesującą funkcją bezpieczeństwa w systemie Windows 10 jest „ Kontrolowany dostęp do folderów “. To ustawienie umożliwia zapobieganie nieautoryzowanemu dostępowi do niektórych folderów.
Dzięki tej opcji masz pełną kontrolę nad poufnymi folderami, aby zapobiec wyłudzeniom lub jakimkolwiek próbom uzyskania nieautoryzowanego dostępu do twoich tajnych dokumentów, obrazów i innych plików.
- Przejdź do sekcji Zabezpieczenia systemu Windows.
- Otwórz menu Ochrona przed wirusami i zagrożeniami.
- Przejdź do sekcji Ochrona przed oprogramowaniem ransomware .
- Znajdź opcję Kontrolowany dostęp do folderów i aktywuj ją.
- Następnie poszukaj opcji Chronione foldery.
- Określ tutaj wszystkie foldery, do których chcesz ograniczyć dostęp.
Skanowanie sieciowe
Skanowanie sieci jako funkcja jest częścią możliwości programu Windows Defender. Dzięki tej opcji możesz skanować pliki sieciowe. Ta funkcja jest jednak domyślnie wyłączona. Użytkownik musi włączyć go ręcznie za pomocą PowerShell.
Aby włączyć tę opcję, wykonaj następujące czynności:
- Otwórz wyszukiwanie w systemie Windows.
- Znajdź PowerShell i uruchom program jako administrator.
- Wpisz następujące polecenie:
Set-MpPreference -DisableScanningNetworkFiles 0
- Naciśnij klawisz „ Enter “, aby włączyć skanowanie plików sieciowych.
Wykonując powyższe kroki, będziesz mógł używać programu Windows Defender do skanowania plików sieciowych. Jeśli chcesz wyłączyć tę funkcję, wpisz następujące polecenie w PowerShell:
Set-MpPreference -DisableScanningNetworkFiles 1
Ustawienia systemu Windows 10, które zwiększą Twoją prywatność
Jeśli martwisz się o swoją prywatność i sposób, w jaki firma Microsoft wykorzystuje Twoje dane, powinieneś wprowadzić następujące zmiany, aby poprawić swoją prywatność w systemie Windows 10.
Wyłącz reklamy i śledź swoją aktywność
Wszystkie wersje systemu Windows 10 przeznaczone dla konsumentów domyślnie wyświetlają użytkownikom reklamy. Firma Microsoft tworzy specjalny identyfikator reklamowy dla Twojego konta. Jest powiązany z Twoją aktywnością w systemie i służy do wyświetlania rekomendacji lub reklam.
Na szczęście w systemie Windows 10 możesz wyłączyć reklamy wyświetlane w menu Start i innych aplikacjach firmy Microsoft.
Aby to zrobić, wykonaj następujące kroki:
- Otwórz ustawienia".
- Przejdź do menu „ Opcje prywatności ” .
- W sekcji Zmień ustawienia prywatności wyłącz następujące opcje:
- „Zezwalaj aplikacjom na używanie identyfikatora reklamy, aby wyświetlać reklamy bardziej interesujące na podstawie Twojej aktywności w aplikacji”
- „Zezwalaj systemowi Windows na śledzenie uruchamiania aplikacji w celu ulepszenia menu Start i wyników wyszukiwania”
- „Pokaż polecane treści w aplikacji Ustawienia”
Po zakończeniu ustawienia powinny wyglądać tak:
Jak wspomniano powyżej, firma Microsoft używa menu Start do wyświetlania sugestii i zaleceń dotyczących pobierania aplikacji i usług ze sklepu Microsoft Store.
Aby wyłączyć takie sugestie, otwórz opcje menu Start i wyłącz opcję „ Czasami pokazuj sugestie w menu Start”.
Ogranicz diagnostykę danych
System Windows 10 regularnie zbiera dane diagnostyczne sprzętu i oprogramowania, aby pomóc ulepszyć sposób działania systemu operacyjnego na Twoim urządzeniu. Zbierania danych nie można całkowicie wyłączyć, ale możesz przejąć kontrolę nad tym, jakie informacje o tobie, twoich aplikacjach i komputerze gromadzi Microsoft.
Aby zarządzać diagnostyką danych, przejdź do sekcji Diagnostyka i opinie.
Zobaczysz dwa rodzaje danych diagnostycznych: wymagane i opcjonalne.
Aby ograniczyć gromadzenie informacji o urządzeniu, wybierz pierwszą opcję („ wymagane dane diagnostyczne “). W związku z tym firma Microsoft będzie rejestrować i gromadzić tylko podstawowe informacje o urządzeniu, w tym zainstalowane ustawienia, zestaw funkcji i ogólną wydajność systemu operacyjnego.
Kontroluj uprawnienia do śledzenia lokalizacji, aktywacji mikrofonu i kamery
W Ustawieniach systemu możesz także zarządzać uprawnieniami do funkcji sprzętu komputerowego, takich jak śledzenie lokalizacji, włączanie i wyłączanie mikrofonu i kamery. Aby wyłączyć dostęp do swojej lokalizacji w systemie Windows, musisz otworzyć Ustawienia i przejść do sekcji Lokalizacja. Tam wyłącz opcję „ Dostęp do lokalizacji “.
W ten sam sposób możesz otworzyć strony z uprawnieniami dostępu do mikrofonu i kamery oraz je wyłączyć.
Wyłącz opcję osi czasu w systemie Windows („Dziennik aktywności”)
System Windows 10 ma wbudowaną funkcję rejestrowania historii aktywności o nazwie „ Oś czasu “. Ta opcja daje możliwość cofnięcia się w czasie i wznowienia starej aktywności. Synchronizuje również czynności wykonywane na komputerze, przeglądarce Microsoft Edge i telefonie z systemem Android.
Ta opcja zbiera dane o Twojej aktywności, co dla wielu użytkowników stanowi zbyt duże zagrożenie dla ich prywatności. Na szczęście istnieje sposób na całkowite wyłączenie rejestrowania historii aktywności.
Aby to zrobić, wykonaj następujące kroki:
- Otwórz ustawienia".
- Przejdź do sekcji „ Opcje prywatności ” .
- Otwórz menu Dziennik aktywności.
- Odznacz opcję „ Przechowuj mój dziennik aktywności na tym urządzeniu “.
- Wyłącz swoje konto Microsoft w sekcji Pokaż działania z tych kont.
Na koniec kliknij przycisk „ Wyczyść “, aby usunąć historię aktywności.
Uprawnienia do aplikacji
Podobnie jak Android i iOS, Windows 10 ma dedykowaną stronę ustawień do zarządzania uprawnieniami aplikacji.
Aby nimi zarządzać, musisz otworzyć menu „ Zainstalowane aplikacje ” i wybrać te aplikacje, których możliwości chcesz ograniczyć.
Na podstawie materiałów z Bleeping Computer.