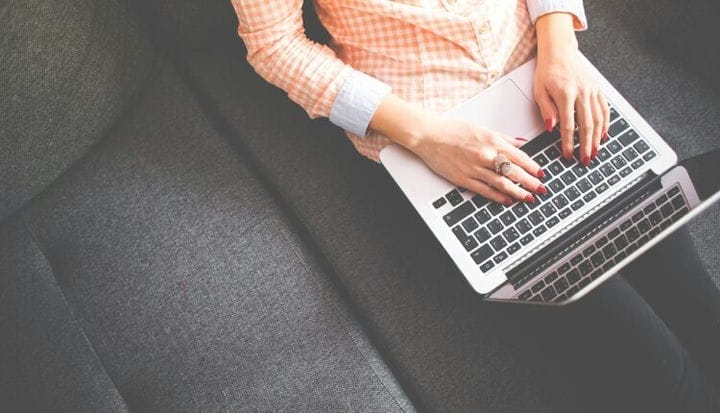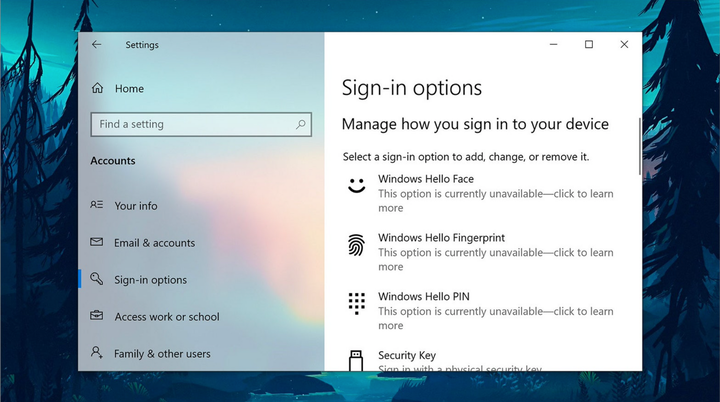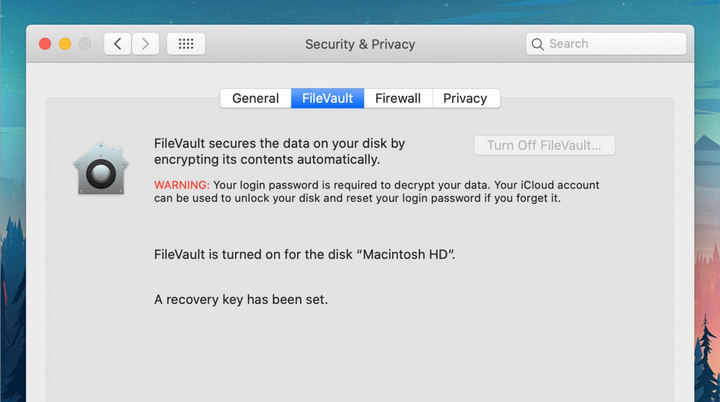Як захистити дані на вашому ноутбуці
Ваш ноутбук – це джерело особистої та конфіденційної інформації – переконайтеся, що він безпечний, наскільки, настільки це можливо.
Якщо ви користуєтесь ноутбуком, то швидше за все на ньому знаходиться все ваше життя: ваші фінансові звіти, ваші плани на майбутнє, вся ваша фото- та відеотека, звіти про продаж вашої компанії, і так далі. Чого ви не хочете, то це того, щоб хтось інший отримав несанкціонований доступ до цих даних.
Хороша новина полягає в тому, що як Windows, так і MacOS дозволяють легко захистити ваш ноутбук і запобігти попаданню ваших файлів у чужі руки.
Переконайтеся, що ви маєте власний обліковий запис користувача, налаштований на вашому ноутбуці, навіть якщо ви єдиний, хто його використовує. Навіть якщо ваш ноутбук вкрадуть, якщо на ньому є обліковий запис користувача, захищений паролем, злодій нічого не зможе зробити, крім як скинути її і стерти дані.
Microsoft і Apple знають, що це важливо, тому вам буде важко налаштувати новий ноутбук без створення облікового запису. Радимо вам уникати спільного використання облікових записів з іншими людьми, краще створити свій обліковий запис для кожного користувача пристрою. Ви можете керувати обліковими записами користувачів з Облікових записів у Налаштуваннях у Windows (через значок шестерні в меню Пуск) або з Користувачі та групи в Системних налаштуваннях (в меню Apple) у macOS.
- Переконайтеся, що ви використовуєте пароль або код, який ніхто не зможе вгадати (але ви ніколи не забудете).
- Уникайте повторного використання паролів, які ви використовуєте. на інших облікових записах.
- Також радимо налаштувати автоблокування екрана на ноутбуці, щоб він повертався до екрану блокування після короткого бездіяльності. Щоб увімкнути це, перейдіть до розділу "Облікові записи" -> "Параметри входу" в налаштуваннях Windows, а також " Безпека та конфіденційність" -> " Загальні" в системних налаштуваннях macOS.
І Windows, і macOS у нових версіях підтримують біометричну автентифікацію для облікових записів на ноутбуках – відбитки пальців та розпізнавання облич – тому використовуйте ці функції там, де вони доступні. Вони не є виправданням для того, щоб забути пароль вашого основного облікового запису, оскільки він вам все одно знадобиться в певних ситуаціях (наприклад, коли ви перезавантажуєте свій ноутбук або коли вам потрібно внести значні зміни до системи).
Використовуйте загальносистемне шифрування
Шифрування зазвичай увімкнено за замовчуванням як на ноутбуках з Windows, так і на macOS, хоча на старих комп’ютерах воно може бути відсутнім. По суті це призводить до того, що дані на вашому жорсткому диску здаються зашифрованими, якщо ви отримуєте до них доступ незвичайним способом – це означає, що комусь буде набагато складніше витягнути диск з вашого комп’ютера і отримати доступ до файлів, які на ньому зберігаються.
Якщо ноутбук з Windows відносно новий, на ньому вже має бути включене шифрування. Ви можете перевірити це, клацнувши значок шестерні в меню «Пуск», щоб перейти до «Налаштування», потім перейдіть в «Оновлення та безпека» та «Шифрування пристрою». Якщо параметр шифрування доступний, але не увімкнений, ви можете зробити це в тому ж меню.
MacBook зазвичай застосовує шифрування при первинному налаштуванні, якщо ви спеціально не відмовитеся від цього. Щоб переконатися в наявності шифрування, відкрийте меню Apple, потім виберіть «Системні налаштування», «Безпека та конфіденційність» та «FileVault». Якщо FileVault не був включений на ваш ноутбук з будь-якої причини, ви можете включити його тут. Виконайте вказівки в налаштуваннях, щоб захистити дані за допомогою пароля, пов’язаного з Apple ID.
Для додаткового рівня захисту певних файлів і папок можна також встановити сторонній інструмент шифрування. Це корисно, наприклад, для блокування даних, що зберігаються на зовнішніх жорстких дисках, або даних, які синхронізуються між різними службами хмарного зберігання. VeraCrypt – один з найкращих варіантів для Windows та macOS, він має відкритий вихідний код та безкоштовний для використання.
Використовуйте спеціальні засоби захисту програм
Не нехтуйте різними засобами захисту, які доступні для певних програм – якщо хтось інший вгадає ваш пароль, отримає доступ до вашого комп’ютера, то цей додатковий захід безпеки буде єдиним, що стоїть між ними та вашими даними.
Різні програми мають свої варіанти захисту: ми не можемо тут описати їх усі. Наприклад, у програмах Microsoft Office можна додати захист паролем до своїх документів, електронних таблиць та презентацій, вибравши «Файл», «Інформація », «Захистити документ» та «Зашифрувати паролем » (Windows) або « Переглянути », « Захистити » та «Захистити документ» (macOS).
Аналогічний варіант доступний, якщо ви використовуєте програми Pages, Numbers і Keynote, які входять до складу macOS – вам просто потрібно вибрати " Файл" і " Встановити пароль", щоб додати захист. Як бонус встановлення пароля в будь-якій з цих програм також шифрує файл, тому ніхто не зможе отримати доступ до даних без пароля.
Програма Apple Notes, що входить до складу macOS, є ще однією утилітою з функцією захисту паролем. Щоб заблокувати нотатку, виберіть " Файл" та " Заблокувати нотатку", потім введіть пароль на ваш вибір – просто переконайтеся, що ви його запам’ятаєте, тому що без нього ви не зможете повернутися до нотатки.
Захист паролем також є у Telegram. У налаштуваннях конфіденційності месенджера можна встановити код-пароль, без якого отримати доступ до листування буде неможливо. Також радимо вам встановити двофакторну автентифікацію.
Увімкніть "Знайти мій пристрій"
Якщо ваш ноутбук потрапить у чужі руки, то і Windows, і macOS поставляються з інструментами, які дозволять вам знайти ваш комп’ютер на карті та заблокувати його віддалено. Ми не рекомендуємо відстежувати людину, яка має, без допомоги влади, але заблокувати свій ноутбук або очистити його від будь-якої конфіденційної інформації (функція доступна в macOS), безумовно, хороша ідея.
У Windows перейдіть до розділу "Оновлення та безпека" в налаштуваннях, виберіть " Знайти мій пристрій" і переконайтеся, що ця функція увімкнена. Щоб знайти свій ноутбук на карті, увійдіть до свого облікового запису Microsoft і натисніть " Пристрої", а потім " Знайти мій пристрій". У Windows ви не можете віддалено стерти дані з пристрою, але ви можете хоча б заблокувати його, щоб до нього не можна було отримати доступ без пароля.
У macOS ця функція називається «Find My», але вам потрібно спочатку переконатися, що ви зареєстрували свій Mac у службі «Find My», для цього у системних налаштуваннях виберіть Apple ID, потім iCloud, і натисніть «Параметри» поряд з «Знайти Mac ». Якщо запис «Знайти Mac» у списку позначено, ви зможете знайти свій ноутбук.
Find My знаходиться в окремій програмі на iPhone та iPad, але ви також можете скористатися ним через iCloud у браузері. Ви можете заблокувати MacBook віддалено, повністю стерти всі дані на ньому або позначити його як втрачений, в такому випадку на екрані з’явиться вказане повідомлення, а також відключиться відображення нових повідомлень.