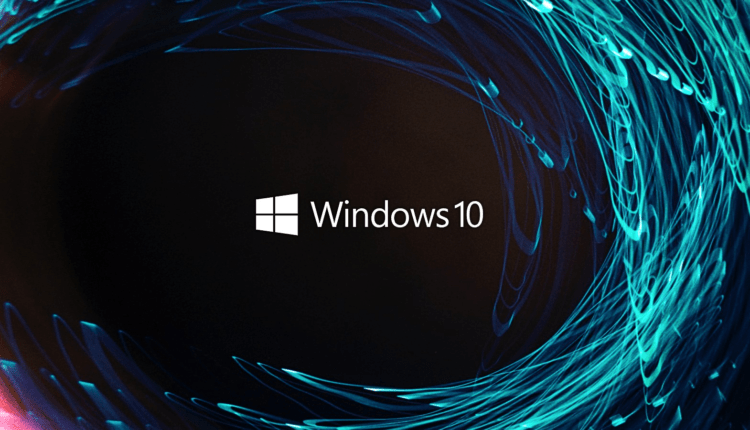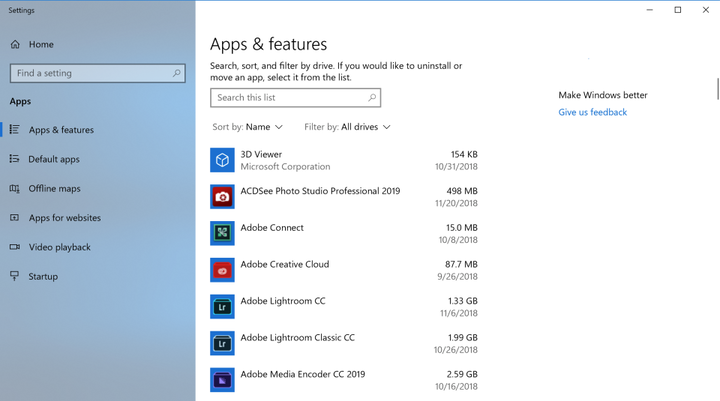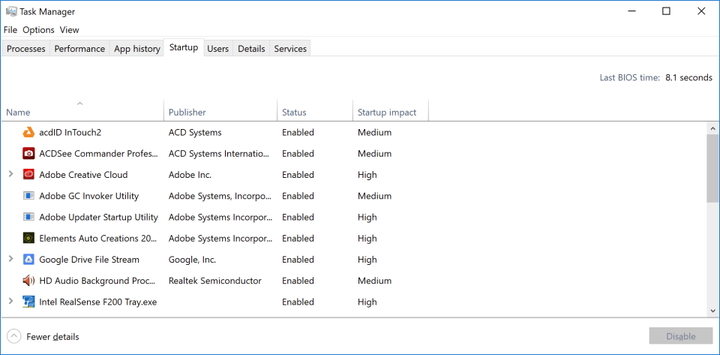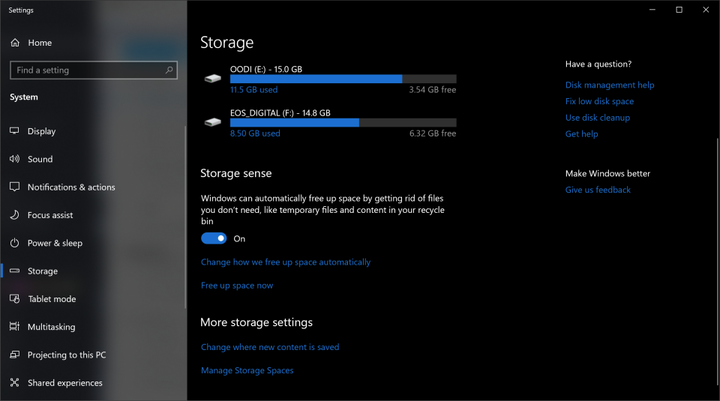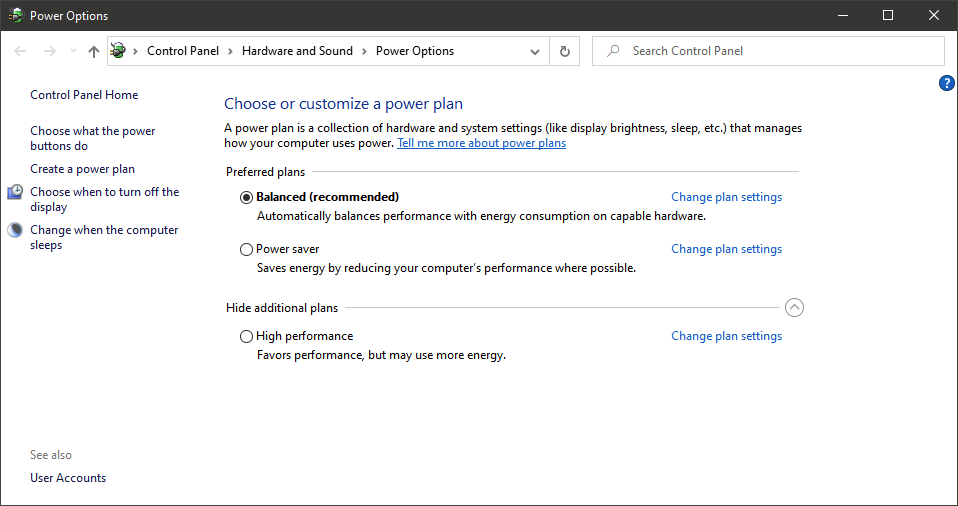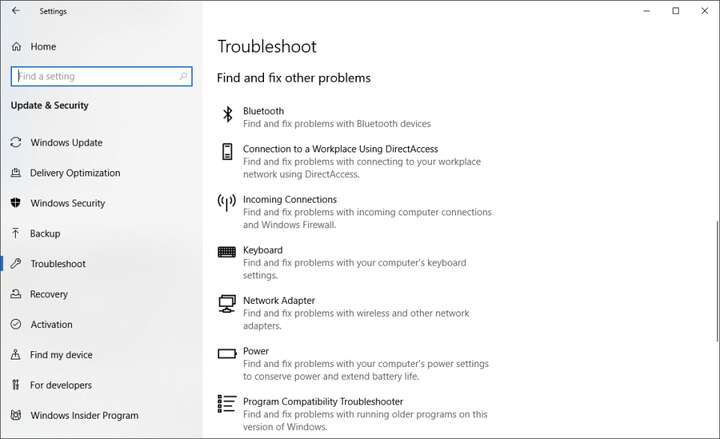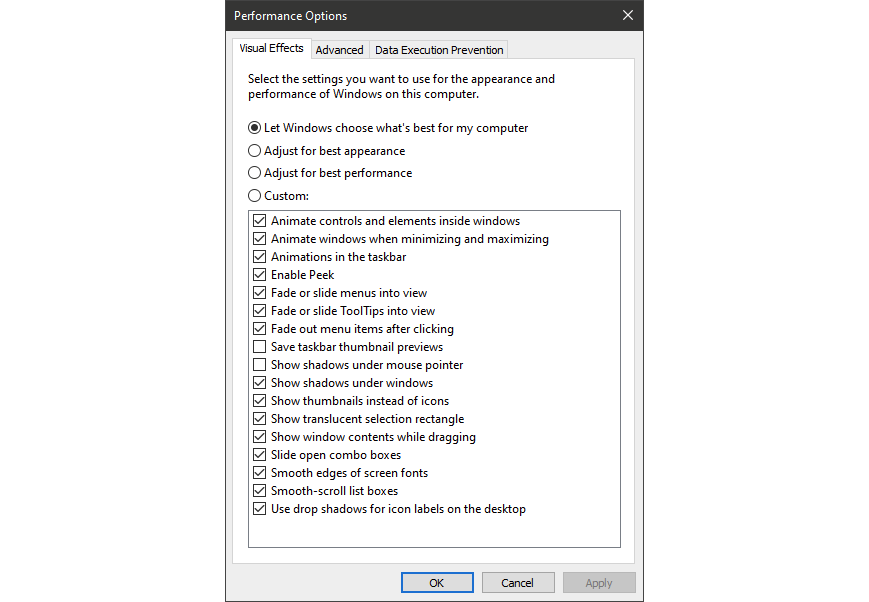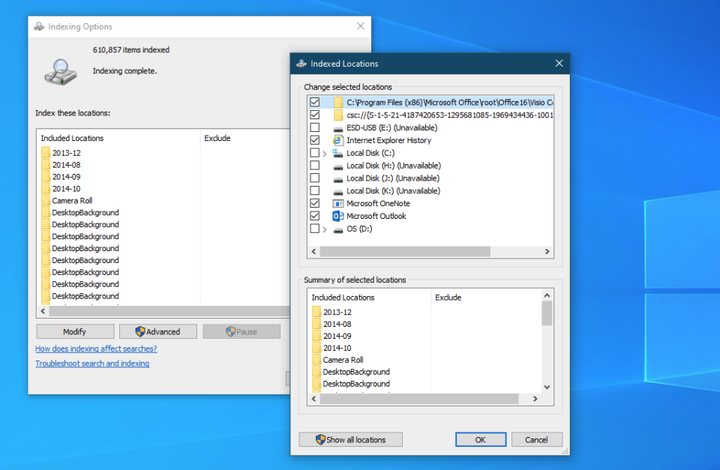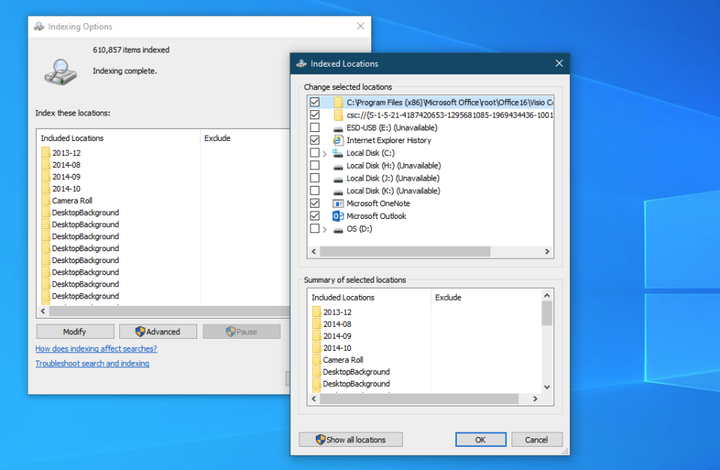12 truques para ajudar a acelerar o seu Windows 10
À medida que o hardware do PC continua a melhorar com o tempo, o mesmo acontece com o software, e o Windows 10 não é exceção. Isso se aplica, por exemplo, ao tempo de inicialização do sistema operacional: se você atualizar de uma versão anterior do Windows, ficará agradavelmente surpreso com a rapidez com que seu computador inicializa e está pronto para funcionar. No entanto, existem outros fatores de desempenho a serem considerados ao usar este sistema operacional. Mesmo a versão mais recente e sofisticada do Windows 10 não é imune a lentidão.
O problema é que, para acelerar o Windows, você provavelmente terá que abrir mão de várias animações e melhorias na aparência. No entanto, a maioria das dicas apresentadas neste artigo ajudará você a acelerar seu sistema Windows 10 sem sacrificar sua aparência e funcionalidade. Além do mais, muitos desses utilitários são totalmente gratuitos ou custam muito pouco. Para as pessoas que desejam acelerar seus PCs antigos e pouco potentes, há algumas dicas no final do artigo. Eles realmente ajudam você a melhorar o desempenho do seu sistema por meio de pequenos ajustes nas configurações do sistema operacional.
Observe que você deve tomar cuidado com anúncios como " Acelere seu computador! pois geralmente redirecionam os usuários para páginas de phishing. Esses "limpadores de registro" canhotos podem se tornar um canal para vírus em seu PC.
A Microsoft recomenda que você mantenha a versão do sistema operacional atualizada. Atualizar ou não o sistema é uma questão pessoal de cada um, por isso não incluímos na lista de dicas abaixo. No entanto, de vez em quando ainda vale a pena ir ocasionalmente à seção do Windows Update para ver se há atualizações de segurança que devem ser instaladas. Há uma chance de que seu computador funcione mais rápido após uma atualização do sistema operacional, pois geralmente inclui versões mais recentes de drivers para seu hardware. Além disso, você pode adiar as principais atualizações do sistema e baixar apenas as atualizações que afetam a segurança do seu PC.
1 Adicionar utilitários de limpeza do sistema
Jeffrey Wilson, da PCMag, analisou cuidadosamente os melhores utilitários de terceiros para acelerar e limpar o sistema no Windows 10. Ele descobriu que a maioria deles é realmente capaz de melhorar o desempenho do PC, mesmo que dê apenas um “modesto impulso" para aumentar a eficiência do computador. É claro que existem muitos malwares por aí que afirmam ser capazes de acelerar o seu computador, portanto, verifique a lista de produtos verificados de Wilson.
O Iolo System Mechanic faz o trabalho melhor, mas existem outros programas em diferentes faixas de preço com seu próprio conjunto de recursos exclusivos.
2 Remova software indesejado
Embora a situação esteja melhorando a cada ano, o software pré-instalado desnecessário fornecido aos usuários pelos fabricantes de PC continua sendo um problema mesmo em novos computadores. Apenas alguns anos atrás, cerca de 20 dos chamados programas "adicionais" foram instalados em laptops Lenovo, que de tempos em tempos interferiam involuntariamente no trabalho dos usuários. Recentemente, o número de programas desnecessários pré-instalados foi reduzido significativamente.
O novo laptop HP, lançado em 2020, possui apenas nove desses aplicativos, enquanto o modelo Asus, que apareceu no mercado quase na mesma época, podia apresentar apenas cinco programas pré-instalados. Mesmo a Microsoft não é perfeita nisso, já que o Windows 10 inclui alguns jogos King e software de realidade misturada que você provavelmente não precisará.
Lembre-se de que existem dois tipos de aplicativos instalados no Windows 10: aplicativos tradicionais e modernos da Windows Store. Você verá os dois tipos de programas na página Adicionar/Remover Software.
Uma das razões pelas quais a exclusão de aplicativos melhora o desempenho do PC é que muitos programas executam processos de inicialização durante a inicialização do sistema operacional, ocupando ciclos valiosos de RAM. Na seção " Ativar ou desativar recursos do Windows ", você pode clicar no botão "Ativar" ou "Desativar" ao lado de um recurso específico. Também ajudará a acelerar o seu computador.
3 Reduza a lista de programas que abrem quando você inicia o sistema operacional
Muitos programas ocupam ciclos valiosos da RAM do seu PC quando abertos enquanto você inicia o computador. Alguns deles não são o tipo de software que você precisa abrir em seu sistema todas as vezes. Comparado ao Windows 7, onde você tinha que executar o utilitário MSCONFIG, o Windows 10 oferece uma maneira mais fácil de resolver esse problema com o menu Gerenciador de Tarefas atualizado .
A maneira mais fácil de abrir o Gerenciador de Tarefas é pressionar a combinação de teclas " Ctrl-Shift-Esc ". Clique na guia Inicialização e lá você verá todos os programas que são carregados quando o Windows é iniciado. A caixa de diálogo ainda possui uma coluna que mostra o impacto da execução de cada um no desempenho do PC. A coluna Status mostra se o programa é carregado na inicialização do sistema operacional ou não. Você pode clicar com o botão direito do mouse em qualquer programa para alterar essa configuração. Geralmente é muito fácil descobrir quais programas você não precisa baixar ao iniciar o PC. Por exemplo, se você não usa o iTunes com muita frequência, provavelmente não precisa do iTunesHelper para ser executado logo que o sistema operacional é iniciado.
4 discos limpos
Na pesquisa, digite: ” Limpeza de disco ” e você será direcionado para um utilitário de limpeza de disco confiável que é parte integrante do Windows há muitos anos. A Limpeza de disco encontrará lixo desnecessário, como arquivos temporários, páginas da Web offline e arquivos de instalação em seu computador e solicitará que você os remova com um clique. Ele também irá avisá-lo se houver muito "lixo" na cesta e logo ficará completamente entupido.
Se você não tiver um cronograma regular de desfragmentação de disco, configure-o na ferramenta de otimização de disco, que pode ser encontrada digitando seu nome na caixa de pesquisa ao lado do botão Iniciar. Observe que, se sua unidade principal for um SSD, você não precisa se preocupar com a desfragmentação, pois não há partes móveis.
Uma maneira mais recente de controlar a capacidade do disco é habilitar a opção Storage Sense (veja a imagem acima). Ele liberará espaço automaticamente excluindo arquivos temporários e lixo da lixeira.
5 Aumente o tamanho da sua RAM
O Windows 10 gerencia a memória do seu PC com mais eficiência do que as versões anteriores do sistema operacional, mas mais memória sempre pode acelerar o seu computador. No entanto, para muitos dispositivos Windows modernos, como, por exemplo, tablets Surface Pro, adicionar RAM não é possível em princípio. Os laptops para jogos ainda permitem que você adicione RAM a eles, mas isso está se tornando cada vez mais raro atualmente. Os ultrabooks mais novos e finos não têm mais essa vantagem.
Se a RAM for muito cara para você e seu computador for antigo o suficiente, tente usar o ReadyBoost com um pendrive. Esse recurso armazena dados em cache na memória do seu dispositivo de armazenamento portátil para acelerar o acesso à sua RAM. Abra "Meu Computador" e clique com o botão direito do mouse na unidade USB para abrir suas "Propriedades". Lá, mude para a guia ReadyBoost para habilitar esse recurso. Para a maioria dos PCs modernos, esta função, infelizmente, não estará disponível.
6 Definir SSD como unidade de inicialização
Executar o Windows e usar aplicativos exigentes, como o Adobe Photoshop, é mais rápido e confortável com uma unidade de estado sólido (SSD). Os aplicativos da Windows Store podem ser facilmente movidos de um disco rígido giratório para um SSD na página de configurações do menu Aplicativos e recursos.
Para acelerar o sistema, faz sentido substituir o disco rígido interno de inicialização se você estiver usando um laptop. Um SSD externo com conexão USB 3.0 também pode acelerar os aplicativos.
7 Verifique se há vírus e spyware em seu sistema
Você pode executar o Windows Defender integrado ou um aplicativo de terceiros para verificar se há vírus em seu sistema, mas não se esqueça de usar também a proteção contra malware em tempo real. Alguns dos antivírus têm menos impacto no desempenho do sistema do que outros, e os melhores, em nossa opinião, são Malwarebytes e Comodo antivírus .
8 Altere as configurações de energia para Alto desempenho para otimizar a velocidade do PC
Este não é um bom conselho se você quiser economizar na quantidade de eletricidade que usa, mas pode melhorar a velocidade do seu computador. Abra as configurações do sistema operacional e navegue até o menu Opções de energia. Lá, clique na seta suspensa para " Mostrar esquemas adicionais " e selecione a opção " Alto desempenho ".
9 Execute a solução de problemas
Abra as configurações do sistema e procure por " Solução de problemas " lá. O Windows recomenda a execução de um utilitário de solução de problemas se o desempenho do sistema for ruim. Você pode verificar o hardware e os dispositivos instalados, bem como os aplicativos da Windows Store. Além disso, no menu Segurança do Windows, defina o horário em que será realizada uma verificação diária do sistema para entender o que está prejudicando seu desempenho.
Se o seu computador ainda estiver lento, você pode usar a opção " Recomeçar " no menu Segurança do Windows, mas saiba que ela pode remover alguns programas instalados.
10 Altere a aparência do sistema nas opções de desempenho
Você pode otimizar facilmente a aparência do seu sistema com o recurso dedicado "Otimização da imagem da tela" nas configurações do sistema operacional. Se você escolher o melhor desempenho, não espere que seu sistema tenha a melhor aparência possível agora. Por exemplo, você não verá o conteúdo da janela arrastada – apenas o retângulo com suas bordas. Prepare-se para o fato de que o alto desempenho custará uma bela aparência do sistema. No entanto, você pode deixar alguns efeitos visuais ativados se eles não afetarem muito a operação do sistema operacional.
11 Desligue a indexação
Isso é especialmente verdadeiro para PCs de baixo consumo de energia, porque a indexação pode “consumir” um monte de recursos do sistema. Para desativá-lo, abra uma janela no Painel de Controle com opções de indexação (isso também pode ser feito através da busca). Clique no botão "Editar" e desmarque os locais que não deseja indexar. Visualizar a opção " Avançado " permitirá que você decida quais tipos de arquivos devem ou não ser indexados.
Se você deixar a indexação habilitada, mas descobrir que às vezes ela deixa o computador lento, você pode interromper esse serviço quando precisar de velocidade extra. Clique com o botão direito do mouse em "Meu computador" na área de trabalho e selecione "Gerenciar". Em seguida, clique duas vezes em Serviços e aplicativos e selecione Serviços no menu.
Nele, encontre " Windows Search " e clique duas vezes nele. Nesta caixa de diálogo de propriedades, você pode selecionar o tipo de inicialização do serviço (Manual ou Desativado) para tornar o processo silencioso por padrão. O tipo de inicialização automática (início atrasado), de acordo com a ajuda da Microsoft, é "preferido à inicialização automática, pois ajuda a reduzir o impacto no desempenho geral da inicialização do sistema".
Preste atenção também no painel à direita e clique no botão “Opções avançadas”, onde você pode parar o serviço. Apenas certifique-se de ligá-lo quando necessário.
12 Desligue prompts e notificações
Pode parecer estranho que um artigo de dicas diga para você desativar o recurso de dicas no Windows 10, mas isso ajudará a reduzir a quantidade de RAM alocada para esse processo. O mesmo pode ser dito sobre as notificações. Se o Windows não precisar mostrar notificações, sua velocidade de trabalho aumentará. Basta abrir a página de configurações de notificação. Lá você verá uma lista de aplicativos que podem enviar notificações para você e poderá desmarcar os programas dos quais não deseja receber mensagens.
Economizar tempo gasto em notificações pode, por si só, melhorar a eficiência do seu computador, mesmo que apenas em termos de produtividade pessoal. Uma maneira fácil de pausar as notificações é clicar no botão "Focus Assist" no Action Center. Isso também tornará mais fácil reativá-los no sistema.
De acordo com PCMag.