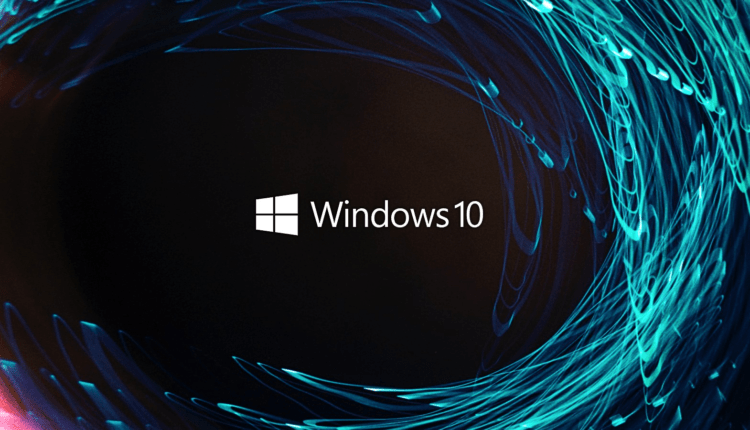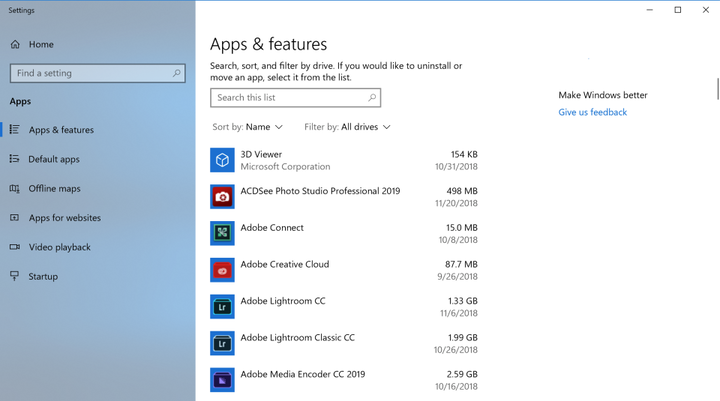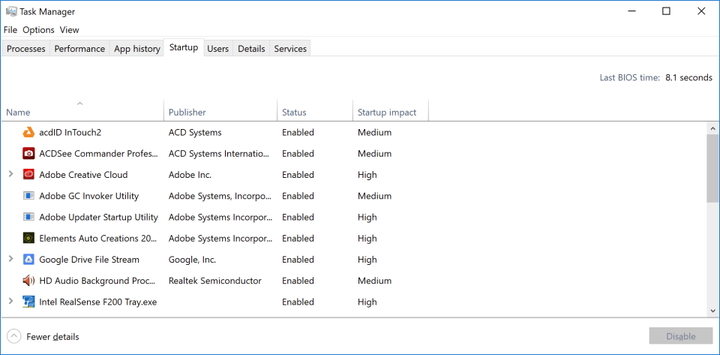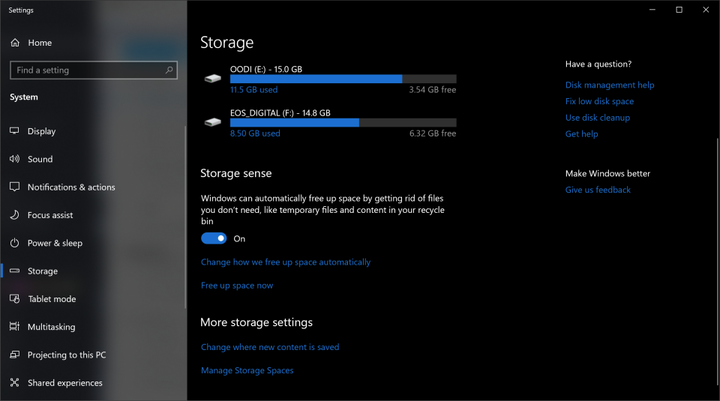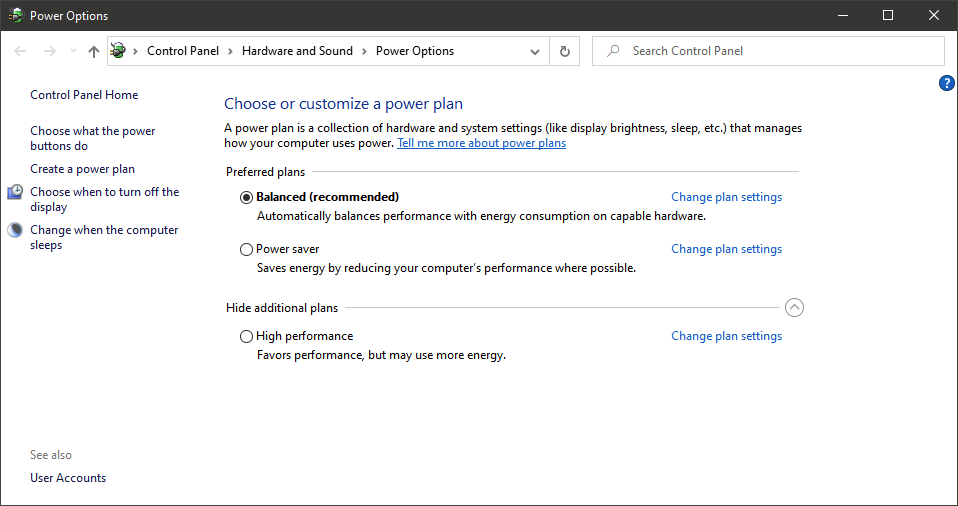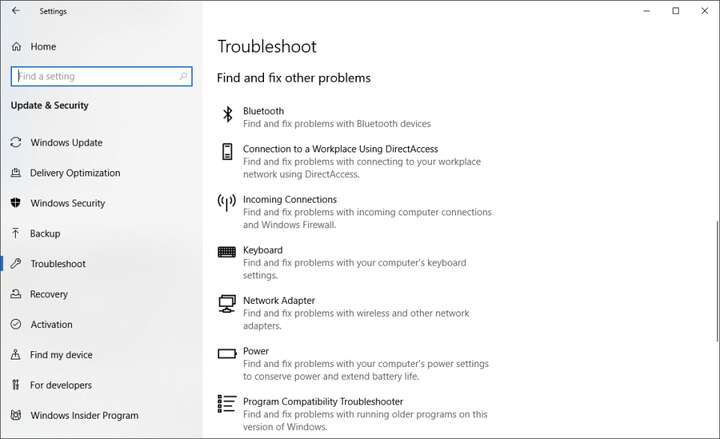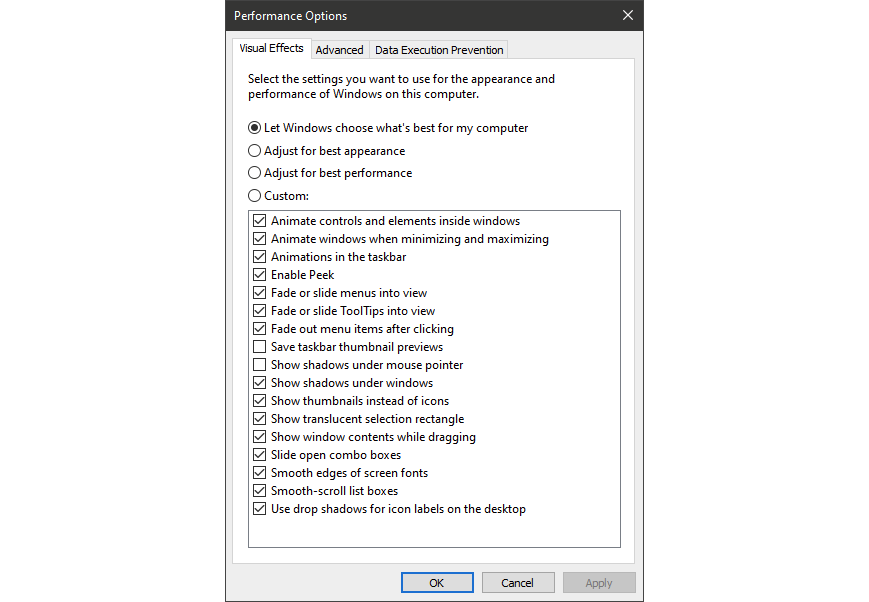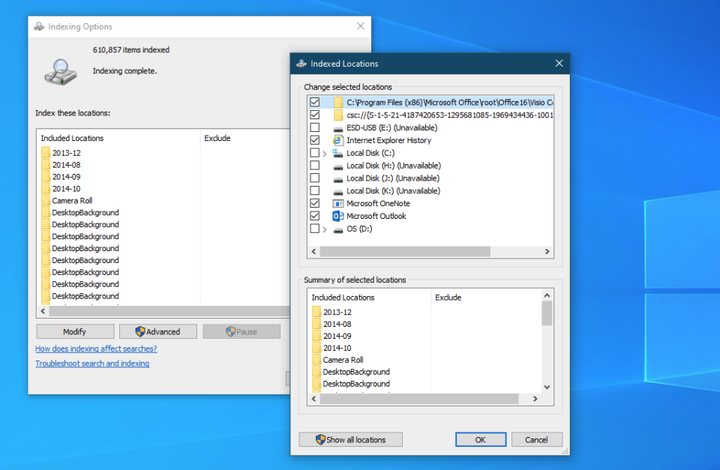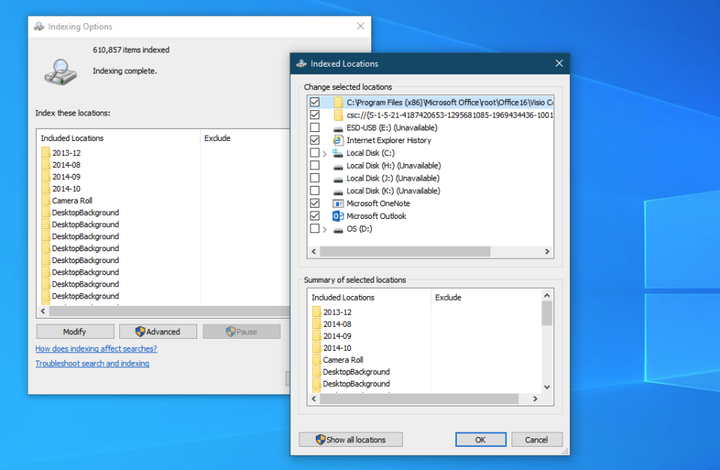12 Tricks zur Beschleunigung Ihres Windows 10
Da sich die PC-Hardware im Laufe der Zeit immer weiter verbessert, verbessert sich auch die Software, und Windows 10 ist da keine Ausnahme. Dies gilt beispielsweise für die Startzeit des Betriebssystems: Wenn Sie von einer früheren Windows-Version upgraden, werden Sie angenehm überrascht sein, wie schnell Ihr Computer hochfährt und einsatzbereit ist. Bei der Verwendung dieses Betriebssystems sind jedoch andere Leistungsfaktoren zu berücksichtigen. Selbst die neueste, schickere Version von Windows 10 ist nicht immun gegen Verlangsamungen.
Das Problem ist, dass Sie, um Windows zu beschleunigen, höchstwahrscheinlich auf verschiedene Animationen und Verbesserungen des Aussehens verzichten müssen. Die meisten der in diesem Artikel vorgestellten Tipps helfen Ihnen jedoch dabei, Ihr Windows 10-System zu beschleunigen, ohne das Aussehen und die Funktionalität zu beeinträchtigen. Darüber hinaus sind viele dieser Dienstprogramme völlig kostenlos oder kosten sehr wenig. Für Leute, die ihre alten, leistungsschwachen PCs beschleunigen möchten, gibt es am Ende des Artikels ein paar Tipps. Sie helfen Ihnen wirklich dabei, die Leistung Ihres Systems durch kleine Änderungen an Ihren Betriebssystemeinstellungen zu verbessern.
Beachten Sie, dass Sie sich vor Werbung wie „ Beschleunigen Sie Ihren Computer! da sie Benutzer häufig auf Phishing-Seiten umleiten. Solche linkshändigen "Registry-Cleaner" können zu einem Kanal für Viren auf Ihrem PC werden.
Microsoft empfiehlt, dass Sie Ihre Betriebssystemversion auf dem neuesten Stand halten. Ob das System aktualisiert werden soll oder nicht, ist für jeden eine persönliche Angelegenheit, daher haben wir es nicht in die Liste der folgenden Tipps aufgenommen. Ab und zu lohnt es sich aber dennoch, gelegentlich in den Bereich Windows Update zu gehen, um zu sehen, ob es Sicherheitsupdates gibt, die installiert werden sollten. Es besteht die Möglichkeit, dass Ihr Computer nach einem Betriebssystem-Update schneller läuft, da es häufig auch neuere Versionen von Treibern für Ihre Hardware enthält. Darüber hinaus können Sie größere Systemupdates verschieben und nur Updates herunterladen, die die Sicherheit Ihres PCs beeinträchtigen.
1 Dienstprogramme zur Systembereinigung hinzufügen
Jeffrey Wilson von PCMag hat die besten Dienstprogramme von Drittanbietern zur Beschleunigung und Reinigung des Systems in Windows 10 sorgfältig analysiert. Er fand heraus, dass die meisten von ihnen wirklich in der Lage sind, die PC-Leistung zu verbessern, auch wenn sie nur einen „bescheidenen Schub” geben die Effizienz des Computers steigern. Natürlich gibt es jede Menge Malware, die behauptet, Ihren Computer beschleunigen zu können, also schauen Sie sich unbedingt Wilsons Liste der verifizierten Produkte an.
Iolo System Mechanic macht den Job am besten, aber es gibt andere Programme in verschiedenen Preisklassen mit ihren eigenen einzigartigen Funktionen.
2 Entfernen Sie unerwünschte Software
Obwohl sich die Situation jedes Jahr bessert, bleibt unnötige vorinstallierte Software, die den Benutzern von PC-Herstellern zur Verfügung gestellt wird, auch auf neuen Computern ein Problem. Noch vor wenigen Jahren wurden auf Lenovo -Laptops etwa 20 sogenannte „zusätzliche” Programme installiert, die von Zeit zu Zeit unfreiwillig die Arbeit der Benutzer störten. In letzter Zeit wurde die Anzahl der vorinstallierten unnötigen Programme erheblich reduziert.
Der neue HP-Laptop, der 2020 erschien, hat nur neun solcher Anwendungen, während das etwa zeitgleich auf den Markt gekommene Asus-Modell nur fünf vorinstallierte Programme vorweisen konnte. Selbst Microsoft ist in dieser Hinsicht nicht perfekt, da Windows 10 ein paar King-Spiele und Mixed-Reality-Software enthält, die Sie wahrscheinlich nicht benötigen werden.
Denken Sie daran, dass unter Windows 10 zwei Arten von Apps installiert sind: traditionelle und moderne Apps aus dem Windows Store. Sie sehen beide Arten von Programmen auf der Seite Software hinzufügen/entfernen.
Einer der Gründe, warum das Löschen von Anwendungen die PC-Leistung verbessert, ist, dass viele Programme während des Startvorgangs des Betriebssystems Boot-Prozesse durchführen und somit wertvolle RAM-Zyklen beanspruchen. Im Abschnitt „ Windows-Funktionen ein- oder ausschalten ” können Sie neben einer bestimmten Funktion auf die Schaltfläche „Einschalten” oder „Ausschalten” klicken. Es wird auch helfen, Ihren Computer zu beschleunigen.
3 Reduzieren Sie die Liste der Programme, die beim Starten Ihres Betriebssystems geöffnet werden
Viele Programme verbrauchen wertvolle Zyklen des Arbeitsspeichers Ihres PCs, wenn sie geöffnet werden, während Sie Ihren Computer starten. Einige von ihnen sind nicht die Art von Software, die Sie jedes Mal auf Ihrem System öffnen müssen. Im Vergleich zu Windows 7, wo Sie das MSCONFIG-Dienstprogramm ausführen mussten, bietet Ihnen Windows 10 mit dem aktualisierten Task-Manager -Menü eine einfachere Möglichkeit, dieses Problem zu lösen .
Am einfachsten rufen Sie den Task-Manager auf, indem Sie die Tastenkombination „ Strg-Umschalt-Esc ” drücken. Klicken Sie auf die Registerkarte Start und dort sehen Sie alle Programme, die beim Start von Windows geladen werden. Das Dialogfeld hat sogar eine Spalte, die die Auswirkungen der Ausführung auf die PC-Leistung anzeigt. Die Spalte Status zeigt an, ob das Programm beim Start des Betriebssystems geladen wird oder nicht. Sie können auf jedes Programm mit der rechten Maustaste klicken, um diese Einstellung zu ändern. Es ist normalerweise ziemlich einfach herauszufinden, welche Programme Sie nicht herunterladen müssen, wenn Sie Ihren PC starten. Wenn Sie beispielsweise iTunes nicht sehr oft verwenden, benötigen Sie iTunesHelper wahrscheinlich nicht, um gleich beim Start des Betriebssystems ausgeführt zu werden.
4 Discs reinigen
Geben Sie bei der Suche „ Disk Cleanup ” ein und Sie werden zu einem zuverlässigen Dienstprogramm zur Datenträgerbereinigung weitergeleitet, das seit vielen Jahren ein fester Bestandteil von Windows ist. Die Datenträgerbereinigung findet unnötigen Datenmüll wie temporäre Dateien, Offline-Webseiten und Installationsdateien auf Ihrem Computer und fordert Sie auf, diese mit einem Klick zu entfernen. Es wird Sie auch warnen, wenn zu viel "Müll" im Korb ist und er bald vollständig damit verstopft ist.
Wenn Sie keinen regelmäßigen Zeitplan für die Datenträgerdefragmentierung haben, richten Sie ihn im Datenträgeroptimierungstool ein, das Sie finden, indem Sie seinen Namen in das Suchfeld neben der Schaltfläche „Start” eingeben. Beachten Sie, dass Sie sich keine Gedanken über die Defragmentierung machen müssen, wenn Ihr primäres Laufwerk eine SSD ist, da es keine beweglichen Teile gibt.
Eine neuere Möglichkeit, Ihre Festplattenkapazität zu steuern, besteht darin, die Storage Sense- Option zu aktivieren (siehe Abbildung oben). Es wird automatisch Speicherplatz freigeben, indem temporäre Dateien und Papierkorb aus dem Papierkorb gelöscht werden.
5 Erhöhen Sie die Größe Ihres Arbeitsspeichers
Windows 10 verwaltet den Arbeitsspeicher Ihres PCs effizienter als frühere Versionen des Betriebssystems, aber mehr Arbeitsspeicher kann Ihren Computer immer beschleunigen. Bei vielen modernen Windows-Geräten, wie beispielsweise Surface-Pro -Tablets, ist das Hinzufügen von RAM jedoch prinzipiell nicht möglich. Bei Gaming-Laptops können Sie immer noch RAM hinzufügen, aber dies wird heutzutage immer seltener. Neuere, dünnere Ultrabooks haben diesen Vorteil nicht mehr.
Wenn Ihnen RAM zu teuer und Ihr Computer alt genug ist, können Sie versuchen, ReadyBoost mit einem USB-Stick zu verwenden. Diese Funktion speichert Daten im Speicher Ihres tragbaren Speichergeräts, um den Zugriff auf Ihren Arbeitsspeicher zu beschleunigen. Öffnen Sie „Arbeitsplatz” und klicken Sie mit der rechten Maustaste auf das USB-Laufwerk, um dessen „Eigenschaften” zu öffnen. Wechseln Sie dort zur Registerkarte ReadyBoost, um diese Funktion zu aktivieren. Für die meisten modernen PCs ist diese Funktion leider nicht verfügbar.
6 Legen Sie SSD als Startlaufwerk fest
Das Ausführen von Windows und die Verwendung anspruchsvoller Anwendungen wie Adobe Photoshop ist mit einem Solid State Drive (SSD) schneller und komfortabler. Windows Store-Apps können auf der Seite „Einstellungen” im Menü „ Apps & Features ” ganz einfach von einer sich drehenden Festplatte auf eine SSD verschoben werden .
Um das System zu beschleunigen, ist es sinnvoll, die interne Boot-Festplatte auszutauschen, wenn Sie einen Laptop verwenden. Auch eine externe SSD mit USB-3.0-Anschluss kann Anwendungen beschleunigen.
7 Überprüfen Sie Ihr System auf Viren und Spyware
Sie können den integrierten Windows Defender oder eine Drittanbieteranwendung ausführen, um Ihr System auf Viren zu scannen, aber vergessen Sie nicht, auch den Echtzeit-Malware-Schutz zu verwenden. Einige der Antivirenprogramme haben weniger Einfluss auf die Systemleistung als andere, und die besten sind unserer Meinung nach Malwarebytes und Comodo Antivirus .
8 Ändern Sie die Energieeinstellungen auf „Höchstleistung”, um die PC-Geschwindigkeit zu optimieren
Dies ist kein guter Rat, wenn Sie Strom sparen möchten, aber es kann die Geschwindigkeit Ihres Computers verbessern. Öffnen Sie Ihre Betriebssystemeinstellungen und navigieren Sie zum Menü Energieoptionen. Klicken Sie dort auf den Drop-down-Pfeil zu „ Zusätzliche Schemata anzeigen ” und wählen Sie die Option „ Höchstleistung ” aus.
9 Fehlerbehebung ausführen
Öffnen Sie die Systemeinstellungen und suchen Sie dort nach " Fehlerbehebung ". Windows empfiehlt, ein Dienstprogramm zur Fehlerbehebung auszuführen, wenn Sie eine schlechte Systemleistung feststellen. Sie können installierte Hardware und Geräte sowie Windows Store-Apps scannen. Stellen Sie außerdem im Windows-Sicherheitsmenü die Zeit ein, zu der ein täglicher Systemscan durchgeführt wird, um zu verstehen, was sich nachteilig auf seine Leistung auswirkt.
Wenn Ihr Computer immer noch langsam ist, können Sie die Option „ Neustart ” im Windows-Sicherheitsmenü verwenden, aber beachten Sie, dass dadurch einige installierte Programme entfernt werden können.
10 Ändern Sie das Erscheinungsbild des Systems in den Leistungsoptionen
Sie können das Erscheinungsbild Ihres Systems ganz einfach mit der speziellen Funktion „Bildschirmbildoptimierung” in den Betriebssystemeinstellungen optimieren. Wenn Sie sich für die beste Leistung entscheiden, erwarten Sie nicht, dass Ihr System jetzt so schön wie möglich aussieht. Beispielsweise sehen Sie nicht den Inhalt des gezogenen Fensters, sondern nur das Rechteck mit seinen Rändern. Machen Sie sich bereit für die Tatsache, dass hohe Leistung Sie eine schöne Systemoptik kostet. Sie können jedoch einige visuelle Effekte aktiviert lassen, wenn sie den Betrieb des Betriebssystems nicht stark beeinträchtigen.
11 Deaktivieren Sie die Indizierung
Dies gilt insbesondere für Low-Power-PCs, da die Indizierung eine ganze Reihe von Systemressourcen „auffressen” kann. Um es zu deaktivieren, öffnen Sie in der Systemsteuerung ein Fenster mit Indizierungsoptionen (dies kann auch über die Suche erfolgen). Klicken Sie auf die Schaltfläche „Bearbeiten” und deaktivieren Sie die Orte, die Sie nicht indizieren möchten. Wenn Sie die Option „ Erweitert ” anzeigen, können Sie entscheiden, welche Dateitypen indiziert werden sollen und welche nicht.
Wenn Sie die Indizierung aktiviert lassen, aber feststellen, dass sie Ihren Computer manchmal verlangsamt, können Sie diesen Dienst beenden, wenn Sie zusätzliche Geschwindigkeit benötigen. Klicken Sie auf dem Desktop mit der rechten Maustaste auf „Arbeitsplatz” und wählen Sie „Verwalten”. Doppelklicken Sie dann auf Dienste und Anwendungen und wählen Sie Dienste aus dem Menü.
Suchen Sie darin „ Windows-Suche ” und doppelklicken Sie darauf. In diesem Eigenschaftendialogfeld können Sie den Typ des Dienststarts (Manuell oder Deaktiviert) auswählen, um den Prozess standardmäßig stumm zu schalten. Der automatische Starttyp (verzögerter Start) wird laut Microsofts Hilfe "gegenüber dem automatischen Start bevorzugt, da er dazu beiträgt, die Auswirkungen auf die Gesamtleistung des Systemstarts zu verringern".
Achten Sie auch auf das Bedienfeld auf der rechten Seite und klicken Sie auf die Schaltfläche „Erweiterte Optionen”, wo Sie den Dienst stoppen können. Stellen Sie nur sicher, dass Sie es bei Bedarf einschalten.
12 Deaktivieren Sie Eingabeaufforderungen und Benachrichtigungen
Es mag seltsam erscheinen, dass Sie in einem Tipps-Artikel aufgefordert werden, die Tipps-Funktion in Windows 10 zu deaktivieren, aber dies wird dazu beitragen, die diesem Prozess zugewiesene RAM-Menge zu reduzieren. Dasselbe gilt für Benachrichtigungen. Wenn Windows Ihnen keine Benachrichtigungen anzeigen muss, erhöht sich Ihre Arbeitsgeschwindigkeit. Öffnen Sie einfach die Seite mit den Benachrichtigungseinstellungen. Dort sehen Sie eine Liste von Anwendungen, die Ihnen Benachrichtigungen senden können, und Sie können die Programme deaktivieren, von denen Sie keine Nachrichten erhalten möchten.
Das Einsparen von Zeit für Benachrichtigungen kann an sich schon Ihre Computereffizienz verbessern, wenn auch nur in Bezug auf Ihre persönliche Produktivität. Eine einfache Möglichkeit, Benachrichtigungen zu pausieren, besteht darin, im Action Center auf die Schaltfläche „Focus Assist” zu klicken. Dies erleichtert auch die erneute Aktivierung im System.
Laut PCMag.