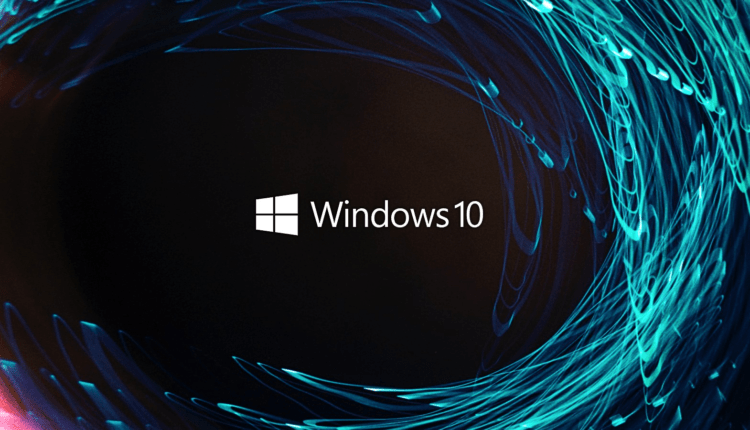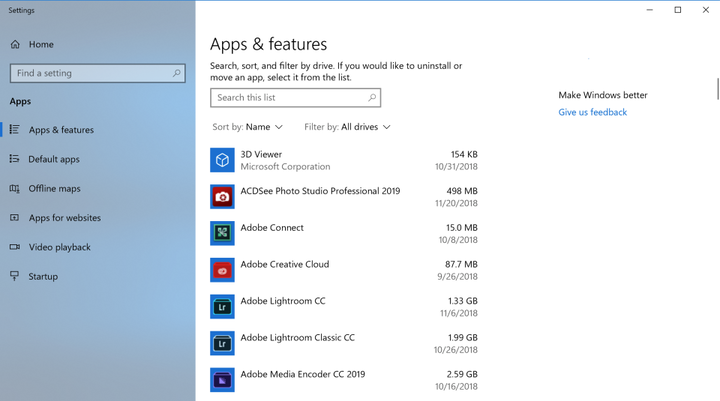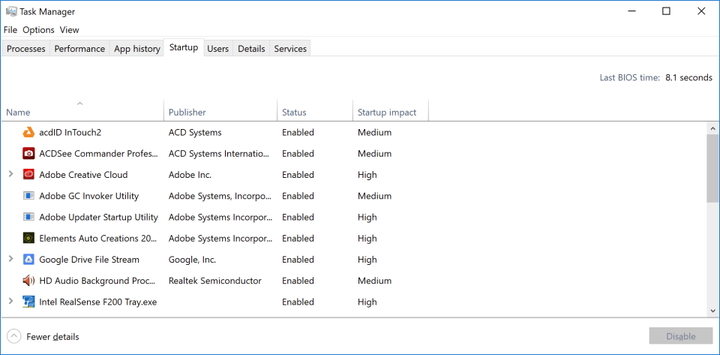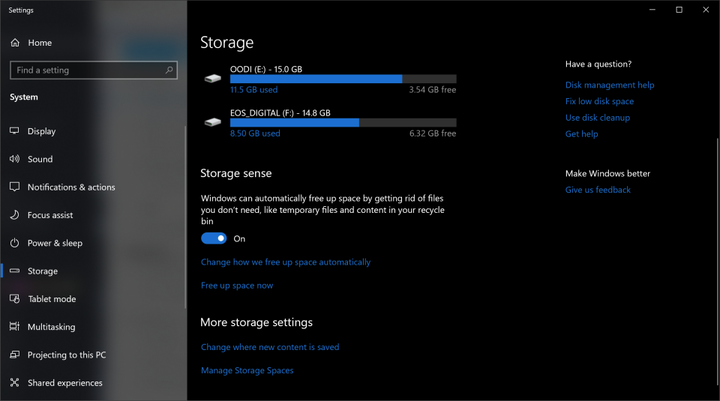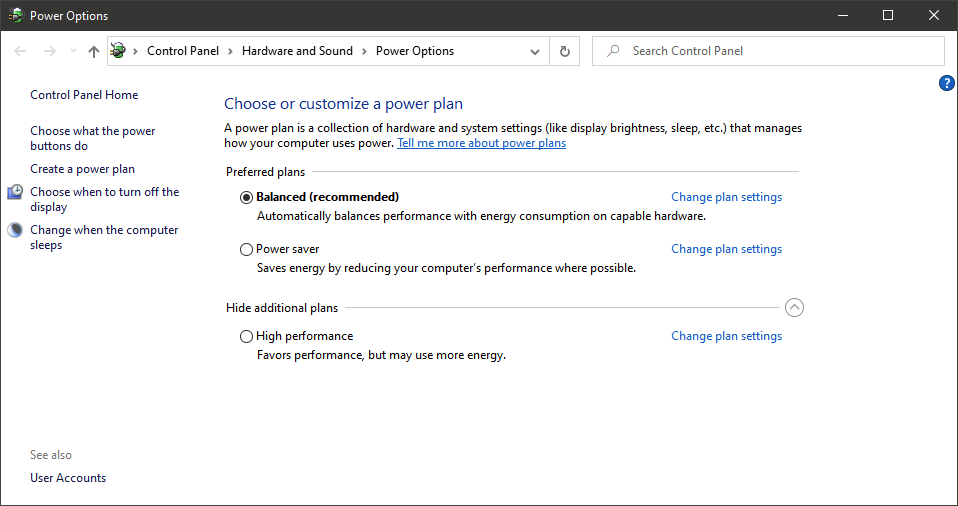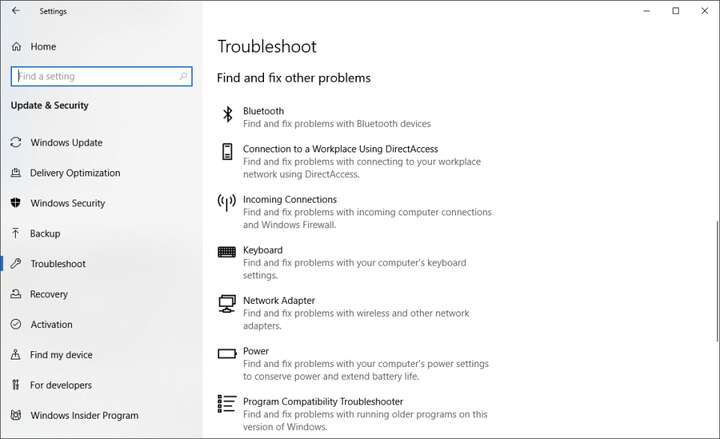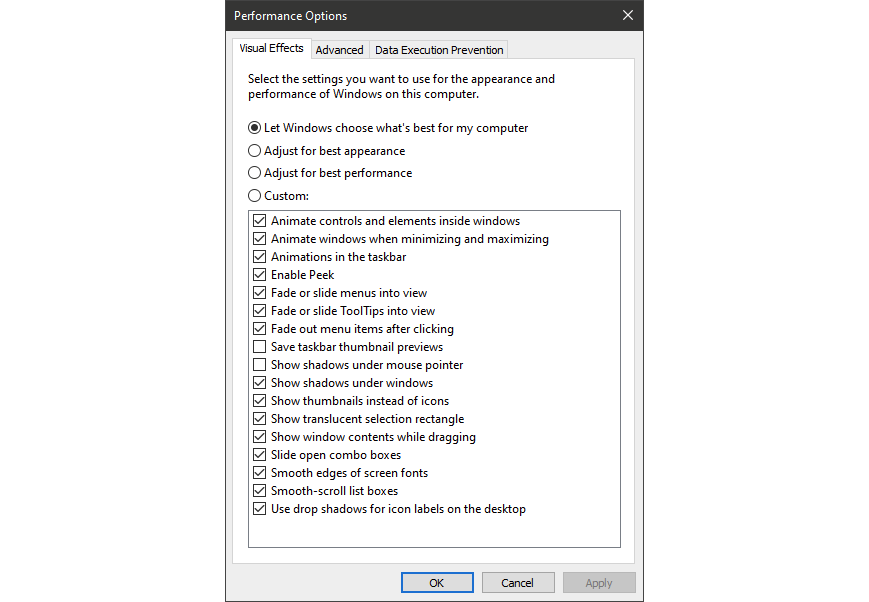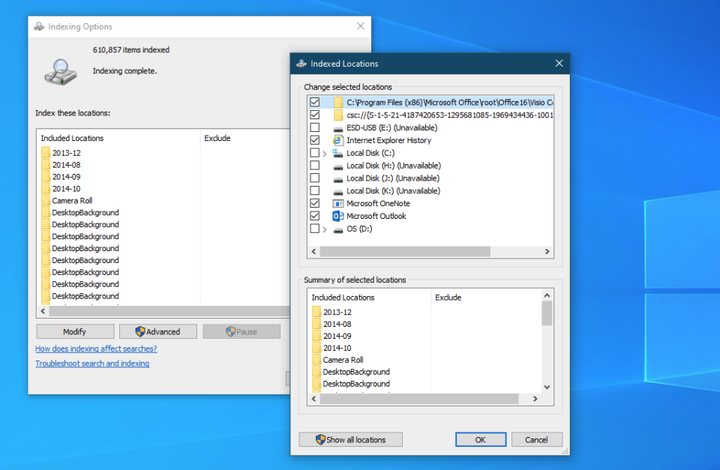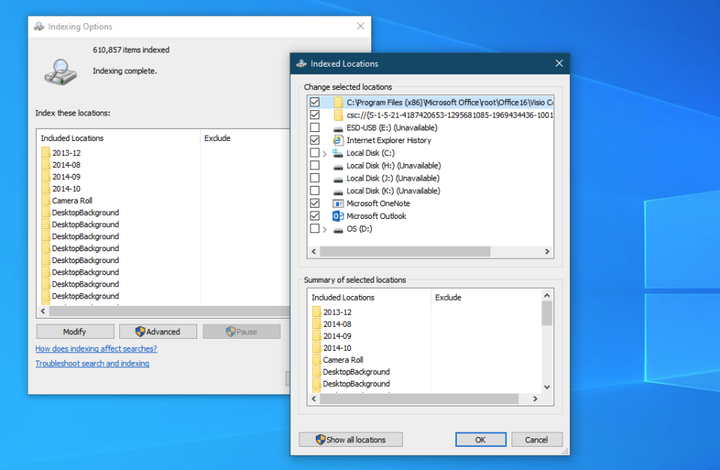12 хитрощів, які допоможуть прискорити роботу вашої Windows 10
Оскільки апаратне забезпечення ПК продовжує вдосконалюватися з часом, це відбувається і з програмним забезпеченням, серед якого Windows 10 не є винятком. Це стосується, наприклад, часу запуску ОС: якщо ви оновитеся з раніше версії Windows, то будете приємно здивовані тим, як швидко ваш комп’ютер запуститься і буде готовий до роботи. Проте й інші чинники продуктивності, які слід враховувати під час використання цієї ОС. Навіть остання, химерна версія Windows 10 не застрахована від того, що вона гальмуватиме.
Проблема в тому, що для прискорення роботи Windows вам, швидше за все, доведеться відмовитися від різних анімацій та покращень зовнішнього вигляду. Однак, більшість з представлених у цій статті порад допоможуть вам прискорити роботу системи Windows 10 без шкоди її зовнішньому вигляду та функціональності. Більше того, багато з цих утиліт абсолютно безкоштовні або коштують зовсім небагато. Для людей, які хочуть збільшити швидкість своїх старих, малопотужних ПК, є пара порад наприкінці статті. Вони справді допоможуть вам підвищити продуктивність своєї системи за рахунок невеликих змін у параметрах ОС.
Зауважте, що варто остерігатися таких рекламних оголошень, як «Прискоріть свій комп’ютер! », оскільки вони часто перенаправляють користувачів на фішингові сторінки. Подібні ліві очищувачі реєстру можуть стати провідником для вірусів на ваш ПК.
Microsoft рекомендує підтримувати вашу версію операційної системи в актуальному стані. Оновлювати систему чи ні, це особиста справа кожного, тому ми не стали включати це до списку поданих нижче порад. Однак, періодично все ж таки варто інколи зайти в розділ ” Центр оновлень Windows", щоб дізнатися, чи є якісь оновлення безпеки, які слід встановити. Є ймовірність, що ваш комп’ютер буде працювати швидше після оновлення ОС, оскільки воно також часто включає нові версії драйверів для вашого обладнання. Крім того, ви можете відкласти основні оновлення системи, і завантажити тільки апдейти, які стосуються безпеки вашого ПК.
1 Додайте утиліти для очищення системи
Джеффрі Вілсон з PCMag ретельно проаналізував кращі сторонні утиліти для прискорення роботи та очищення системи в Windows 10. Він виявив, що більшість з них дійсно здатні підвищити продуктивність ПК, навіть якщо це дасть лише "скромний поштовх" до підвищення ефективності роботи комп’ютера. Звичайно, існує безліч шкідливих програм, які заявляють, що вони здатні збільшити швидкість роботи вашого комп’ютера, тому обов’язково ознайомтеся зі списком перевірених продуктів від Вілсона.
Iolo System Mechanic найкраще справляється із цим завданням, але є й інші програми у різному ціновому діапазоні зі своїм унікальним набором функцій.
2 Видаліть небажане програмне забезпечення
Хоча ситуація стає кращою щороку, непотрібне встановлене програмне забезпечення, що надається користувачам виробниками ПК, залишається проблемою навіть на нових комп’ютерах. Усього кілька років тому на ноутбуках компанії Lenovo було встановлено близько 20 так званих «додаткових» програм, які іноді мимоволі заважали роботі користувачів. Останнім часом кількість встановлених непотрібних програм значно скоротилася.
Новий ноутбук HP, що побачив світ у 2020 році, має лише дев’ять таких додатків, у той час як модель Asus, що з’явилася на ринку приблизно такий же час, могла «похвалитися» тільки п’ятьма заздалегідь встановленими програмами. Однак навіть Microsoft не бездоганна в цьому питанні, тому що Windows 10 включає пару ігор від компанії King і програмне забезпечення змішаної реальності, яке вам навряд чи знадобиться.
Майте на увазі, що в Windows 10 встановлено два типи програм: традиційні та сучасні програми з Windows Store. Ви побачите обидва типи програм на сторінці встановлення та видалення програмного забезпечення.
Одна з причин, через яку видалення програм підвищує продуктивність ПК, полягає в тому, що багато програм здійснюють процеси завантаження під час запуску ОС, таким чином вони займають цінні цикли оперативної пам’яті. Перебуваючи в розділі «Увімкнення або вимкнення компонентів Windows », ви можете натиснути кнопку «Увімкнути» або «Вимкнути» поруч із певним компонентом. Це також допоможе прискорити роботу комп’ютера.
3 Скоротіть список програм, які відкриваються під час запуску вашої ОС
Багато програм займають цінні цикли оперативної пам’яті вашого ПК, коли відкриваються в той час, як ви запускаєте свій комп’ютер. Деякі з них не є тим ПЗ, яке вам потрібно відкривати у вашій системі щоразу. У порівнянні з Windows 7, де ви повинні були запустити утиліту MSCONFIG, Windows 10 надає вам простіший спосіб вирішення цієї проблеми – за допомогою оновленого меню Менеджер завдань.
Найпростіший спосіб викликати Диспетчер завдань – це натиснути комбінацію клавіш " Ctrl-Shift-Esc ". Перейдіть на вкладку «Автозавантаження », і там ви побачите всі програми, які завантажуються під час запуску Windows. У діалоговому вікні навіть є стовпець, який свідчить про вплив запуску кожної з них на продуктивність ПК. У стовпці «Стан» показано, чи завантажується програма під час запуску ОС чи ні. Ви можете клацнути правою кнопкою миші на будь-якій програмі, щоб змінити цей параметр. Зазвичай досить легко зрозуміти, які програми необов’язково завантажувати під час запуску ПК. Наприклад, якщо ви рідко використовуєте iTunes, вам, ймовірно, не потрібно, щоб iTunesHelper працював відразу при запуску ОС.
4 Очистіть диски
У пошуку введіть: " Очищення диска " і потрапите на надійну утиліту для очищення диска, яка є невід’ємною частиною Windows протягом багатьох років. Очищення диска знайде непотрібне сміття, як-от тимчасові файли, автономні веб-сторінки та інсталяційні файли на вашому комп’ютері, і запропонує вам видалити їх в один клік. Вона також попередить вас, якщо в кошику накопичилося дуже багато «сміття», і вона вже скоро буде повністю ним забита.
Якщо у вас немає регулярного розкладу дефрагментації диска, настройте її проведення в інструменті оптимізації дисків, який ви можете знайти, ввівши його ім’я в полі пошуку поряд із кнопкою Пуск. Зверніть увагу, що якщо ваш основний диск – це SSD, то вам не потрібно турбуватися про дефрагментацію, тому що немає жодних рухомих частин.
Більш новим способом контролювати місткість диска є включення опції Storage Sense (див. зображення вище). Вона автоматично звільнятиме місце, видаляючи тимчасові файли та сміття з кошика.
5 Збільшіть розмір вашої оперативної пам’яті
Windows 10 управляє пам’яттю вашого ПК ефективніше, ніж ранні версії ОС, але збільшення обсягу пам’яті завжди може прискорити роботу комп’ютера. Однак для багатьох сучасних пристроїв Windows, таких як, наприклад, планшети Surface Pro, додавання оперативної пам’яті не є можливим у принципі. Ігрові ноутбуки ще дозволяють вам додати в них оперативну пам’ять, але зараз це стає більш рідкісним явищем. Нові, тонкі ультрабуки вже не мають такої переваги.
Якщо оперативна пам’ять занадто дорога для вас, а комп’ютер досить старий, ви можете спробувати використовувати ReadyBoost за допомогою USB-накопичувача. Ця функція кешує дані в пам’яті портативного пристрою, щоб прискорити доступ до вашої оперативної пам’яті. Відкрийте "Мій комп’ютер" і клацніть правою кнопкою миші на USB-накопичувач, щоб відкрити його "Властивості". Перейдіть на вкладку ReadyBoost, щоб увімкнути цю функцію. Для більшості сучасних ПК ця функція, на жаль, буде недоступною.
6 Встановіть SSD як завантажувальний диск
Запуск Windows та використання вимогливих програм, таких як Adobe Photoshop, стає більш швидким та комфортним за рахунок твердотільного накопичувача (SSD). Програми Windows Store можна легко перемістити з жорсткого диска, що обертається, на твердотільний накопичувач на сторінці налаштувань у меню «Програми та можливості ».
Для прискорення роботи системи є сенс замінити внутрішній завантажувальний жорсткий диск, якщо ви використовуєте ноутбук. Зовнішній SSD-накопичувач із підключенням USB 3.0 також може підвищити швидкість роботи програм.
7 Перевірте систему на наявність вірусів та шпигунських програм
Ви можете запустити вбудований Windows Defender або сторонній додаток для перевірки вашої системи на наявність вірусів, але не забувайте також використовувати постійний захист від шкідливих програм. Деякі антивіруси мають менший вплив на продуктивність системи, ніж інші, і кращим з них, на нашу думку, є антивірус Malwarebytes і Comodo.
8 Змініть налаштування потужності на параметр “Висока продуктивність”, щоб оптимізувати швидкість роботи ПК
Це не дуже хороша порада, якщо ви хочете заощадити кількість споживаної електроенергії, але це може підвищити швидкість роботи вашого комп’ютера. Відкрийте налаштування вашої ОС та перейдіть в меню «Електроживлення ». Там натисніть на стрілку розкривного списку, щоб " Показати додаткові схеми ", і виберіть варіант " Висока продуктивність ".
9 Запустіть пошук та усунення несправностей
Відкрийте налаштування системи та знайдіть там «Пошук та усунення несправностей ». Windows рекомендує запускати утиліту для усунення несправностей, якщо у вас низька продуктивність системи. Ви можете просканувати інстальоване обладнання та пристрої, а також програми Windows Store. Крім того, в меню «Безпека Windows» встановіть час, коли буде щоденне сканування системи, щоб зрозуміти, що згубно впливає на її продуктивність.
Якщо ваш комп’ютер все ще гальмує, ви можете використовувати опцію «Fresh start» у меню «Безпека Windows », але майте на увазі, що вона може призвести до видалення деяких встановлених програм.
10 Змініть зовнішній вигляд системи у параметрах продуктивності
Ви можете легко оптимізувати зовнішній вигляд вашої системи за допомогою спеціальної функції оптимізації зображення на екрані в налаштуваннях ОС. Якщо ви оберете найкращу продуктивність, не сподівайтеся, що тепер ваша система стане максимально приємною на вигляд. Наприклад, ви не побачите вміст вікна, що перетягується, – тільки прямокутник з його межами. Готуйтеся до того, що висока продуктивність коштуватиме вам чудового зовнішнього вигляду системи. Проте можна залишити деякі візуальні ефекти включеними, якщо вони сильно впливають працювати ОС.
11 Вимкніть індексування
Особливо це стосується малопотужних ПК, адже індексування може з’їдати цілу купу системних ресурсів. Щоб вимкнути його, відкрийте вікно на панелі керування з параметрами індексування (це можна зробити і через пошук). Натисніть на кнопку «Змінити» і зніміть прапорець у місцях, які ви не хочете індексувати. Перегляд опції Advanced дозволить вам вирішити, які типи файлів повинні і не повинні бути індексовані.
Якщо ви залишите індексування увімкненим, але виявите, що воно іноді уповільнює роботу вашого комп’ютера, ви можете зупинити цю службу, коли вам знадобиться додаткова швидкість. Клацніть правою кнопкою миші на "Мій комп’ютер" на робочому столі та виберіть пункт "Керування". Потім двічі клацніть пункт «Служби та програми» і виберіть меню «Служби».
У ньому знайдіть Windows Search і двічі клацніть по ньому. У цьому діалоговому вікні властивостей можна вибрати тип запуску служби («Вручну» або «Вимкнути»), щоб за промовчанням був безшумний. Автоматичний (відкладений запуск) тип запуску, згідно з довідкою Microsoft, «переважно автоматичного запуску, оскільки він допомагає зменшити вплив на загальну продуктивність завантаження системи».
Зверніть увагу також на панель праворуч і натисніть кнопку "Додаткові параметри", де можна зупинити роботу служби. Тільки не забудьте включити її, коли це буде потрібно.
12 Вимкніть підказки та сповіщення
Може здатися дивним, що стаття з порадами каже вам відключити функцію підказок у Windows 10, але це допоможе зменшити кількість оперативної пам’яті, що виділяється для здійснення цього процесу. Те саме можна сказати і про повідомлення. Якщо Windows не потрібно буде показувати повідомлення, ваша швидкість роботи збільшиться. Просто відкрийте сторінку опцій сповіщень. Там ви побачите список програм, які можуть надсилати вам сповіщення, і можете зняти галочки з тих програм, які ви не хочете отримувати.
Економія часу, витраченого на повідомлення, сама по собі може підвищити ефективність використання комп’ютера, хоча б з точки зору вашої особистої продуктивності. Простий спосіб призупинити повідомлення – натиснути на кнопку Focus Assist в Центрі дій. Це також полегшить їхнє зворотне включення в системі.
За матеріалами PCMag.